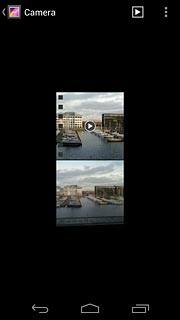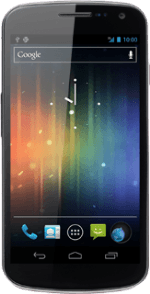Find "Gallery"
Press the menu icon.
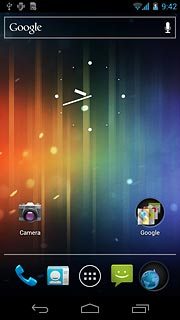
Press Gallery.
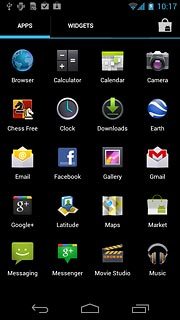
Find picture or video clip
Go to the required folder.
Press the settings icon.
Press the settings icon.
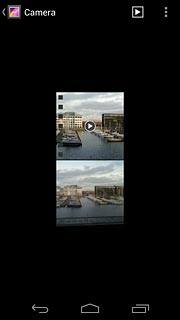
Press Select item(s).
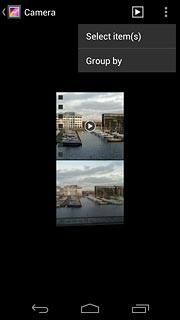
Press the required picture or the required video clip to tick it.
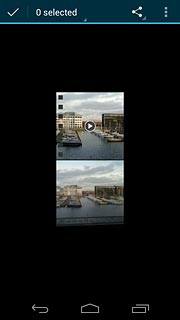
When a picture or video clip is displayed in a blue frame, it's selected.
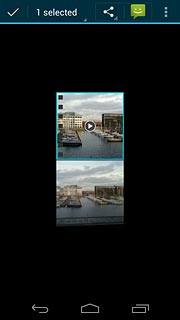
Press the share icon.
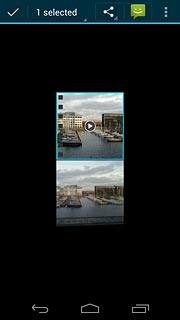
Select method of sending
If required, press See all....
You can only upload pictures to Facebook, Picasa and Google+.
You can only upload video clips to YouTube.
You can only upload video clips to YouTube.
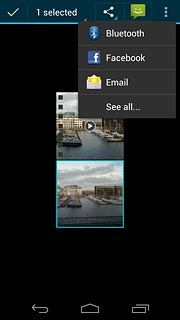
Press one of the following options:
Facebook, go to 3a.
Facebook, go to 3a.
You can only upload pictures to Facebook, Picasa and Google+.
You can only upload video clips to YouTube.
You can only upload video clips to YouTube.
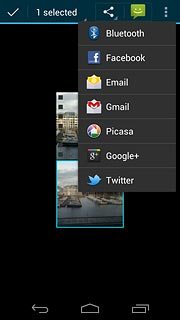
Picasa, go to 3b.
You can only upload pictures to Facebook, Picasa and Google+.
You can only upload video clips to YouTube.
You can only upload video clips to YouTube.
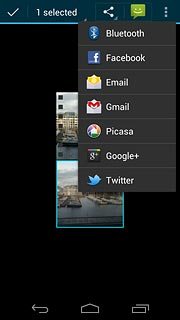
Google+, go to 3c.
You can only upload pictures to Facebook, Picasa and Google+.
You can only upload video clips to YouTube.
You can only upload video clips to YouTube.
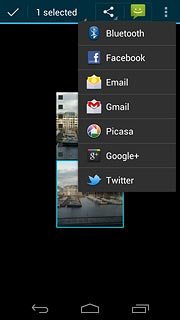
YouTube, go to 3d.
You can only upload pictures to Facebook, Picasa and Google+.
You can only upload video clips to YouTube.
You can only upload video clips to YouTube.
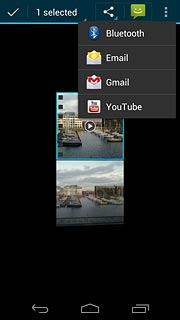
3a - "Facebook"
Key in text for the picture.
Press Upload.
Press Upload.
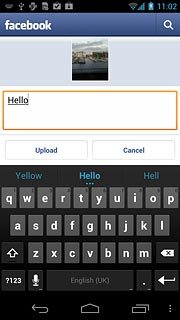
3b - "Picasa"
Key in text for the picture.
Press Upload.
Press Upload.
To upload a picture to Picasa, you need to activate a Google account. Click here for information on how to activate a Google account.
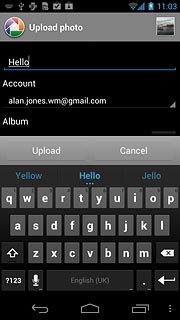
3c - "Google+"
Press Type to compose and key in text for the picture.
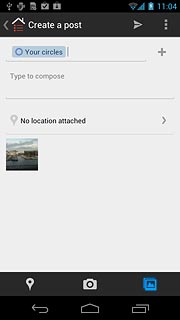
Press arrow right.
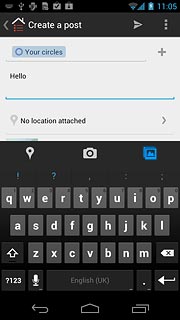
3d - "YouTube"
Press You can set the title here and key in text for the video clip.
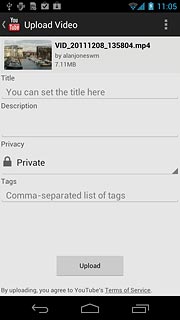
Press Upload.
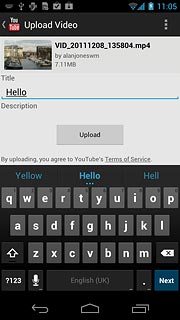
Exit
Press the home icon to return to standby mode.