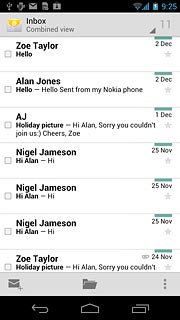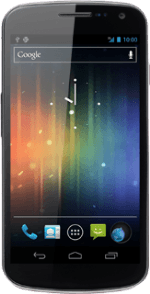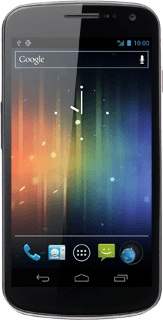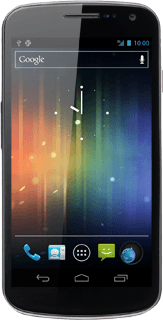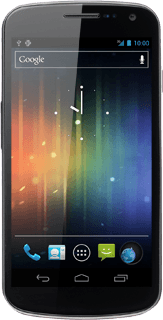Find "Access Point Names"
Press the menu icon.
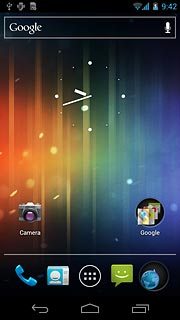
Press Settings.
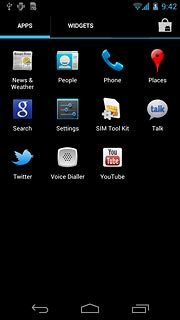
Press More....
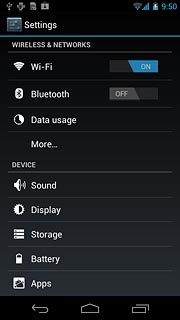
Press Mobile networks.
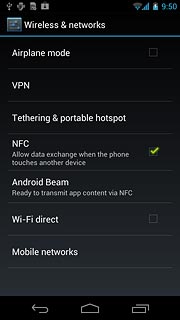
Press Access Point Names.
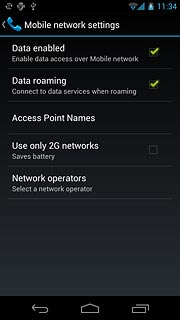
Create new data connection
Press the settings icon.
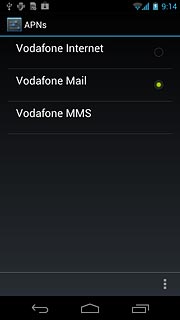
Press New APN.
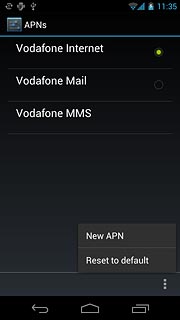
Enter data connection name
Press Name.
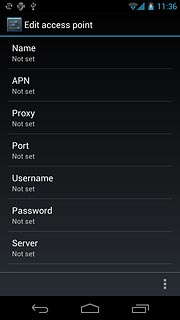
Key in Vodafone Mail and press OK.
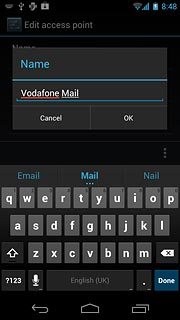
Enter APN
Press APN.
Key in live.vodafone.com
Key in live.vodafone.com
An APN is used to create a data connection.
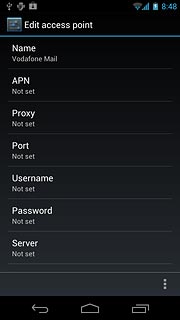
Press OK.
An APN is used to create a data connection.
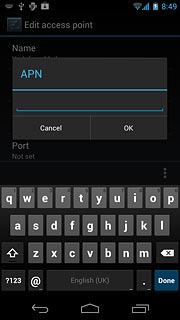
Enter country code
Press MCC.
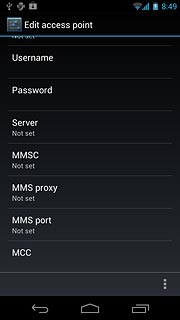
Key in 272 and press OK.
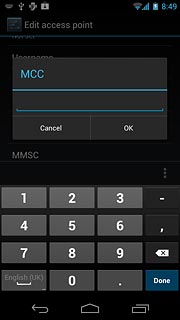
Enter network code
Press MNC.
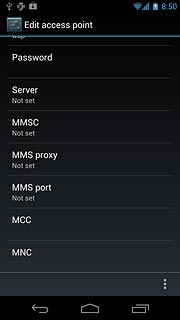
Key in 01 and press OK.
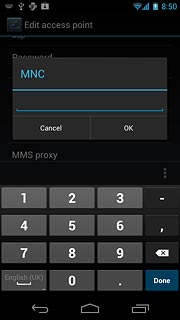
Select authentication type
Press Authentication type.
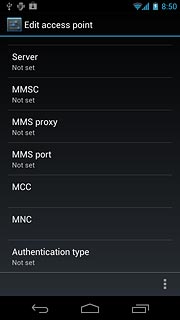
Press PAP.
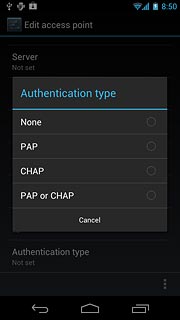
Select APN type
Press APN type.
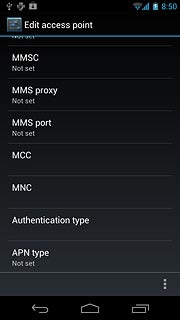
Key in default and press OK.
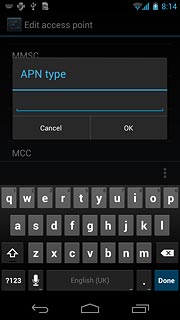
Save and activate data connection
Press the settings icon.
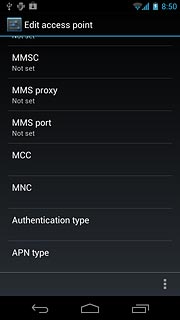
Press Save.
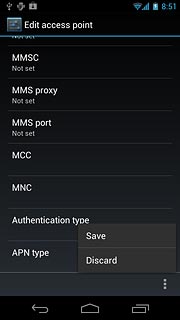
Press the field next to Vodafone Mail to fill in the field.
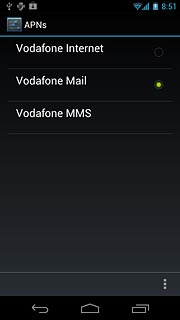
Press the home icon to return to standby mode.
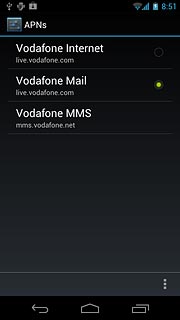
Find "Corporate"
Press the menu icon.
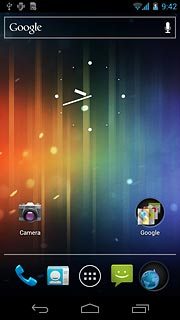
Press Settings.
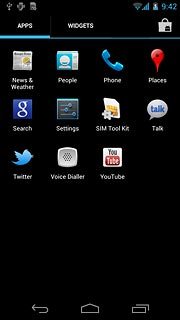
Press Accounts & sync.
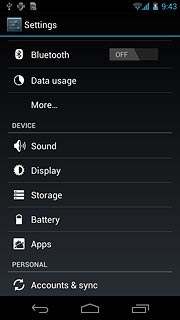
Press ADD ACCOUNT.
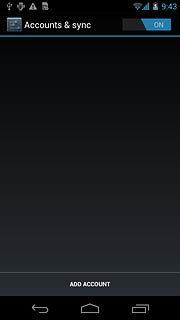
Press Corporate.
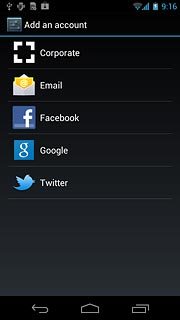
Enter email address
Key in your email address.
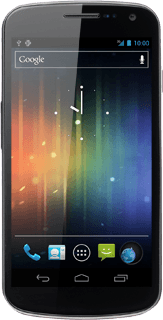
Enter password
Press Password and key in your password.
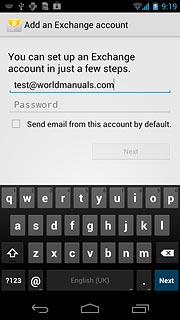
Press Next.
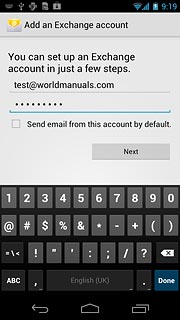
Enter domain and username
Key in the domain and username separated by a "\".
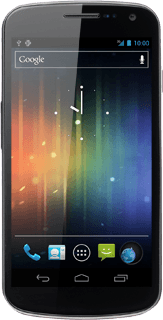
Enter server address
Press the field below Server and key in the server address.
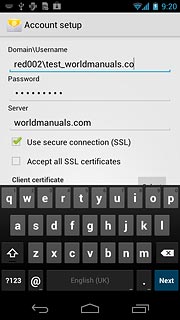
Turn SSL encryption on or off
Press Use secure connection (SSL) to turn SSL encryption on or off.
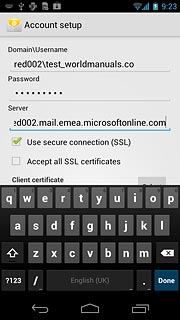
When the box next to the menu item is ticked (V), the function is turned on.
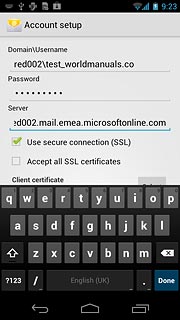
Press Next.
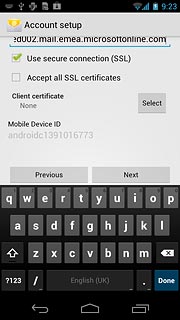
Press OK to confirm.
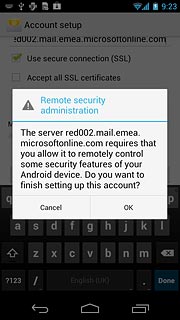
Select email account settings
Follow the instructions on the display to select email account settings.
Press Next.
Please note:
Every time your phone connects to the server to synchronise, data charges will apply.
Press Next.
Please note:
Every time your phone connects to the server to synchronise, data charges will apply.
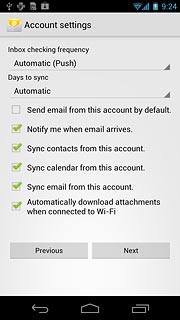
Enter account name
Press the field below Give this account a name (optional) and key in the required name.
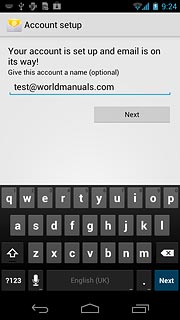
Finish setup
Press Next.
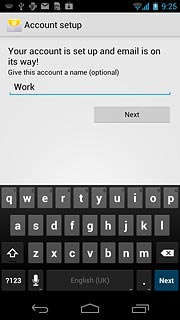
Exit
Press the home icon to return to standby mode.