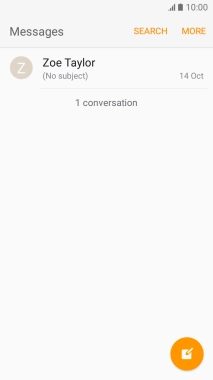1 Create new picture message
Press Messages.
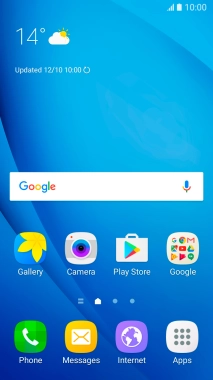
Press the new message icon.
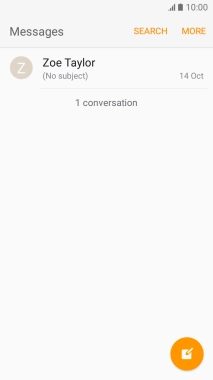
2 Select recipient
Press Enter recipients and key in the first letters of the recipient's name.
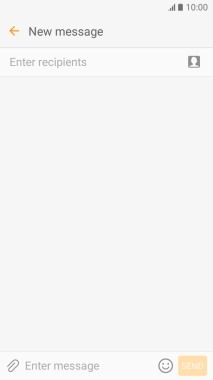
Press the required contact.
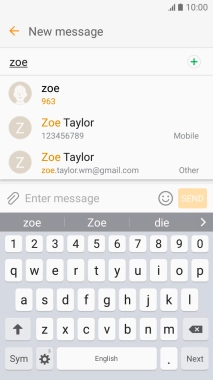
3 Write text
Press the text input field and write the text for your picture message.
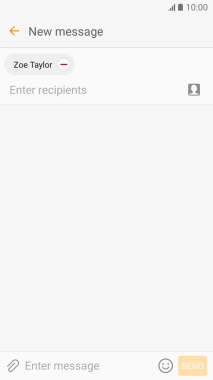
4 Insert a video clip
Press the attachment icon.
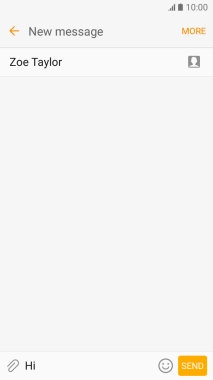
Press OTHER.
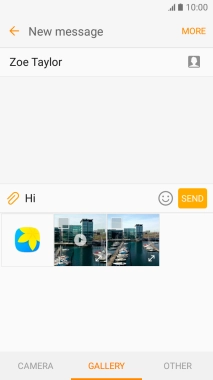
Press Video and go to the required folder.
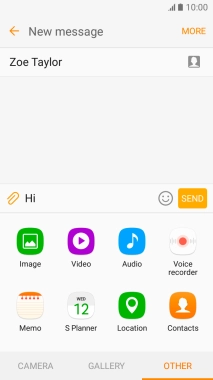
Press the required video clip.
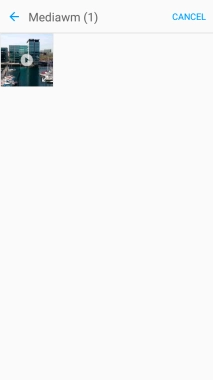
5 Insert an audio file
Press the attachment icon.
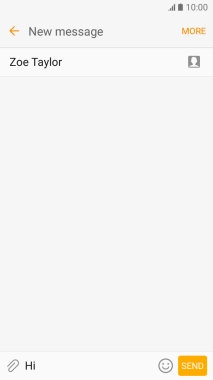
Press OTHER.
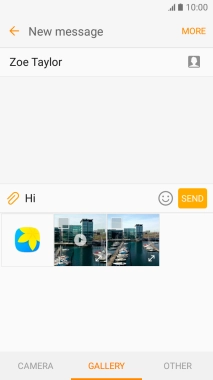
Press Audio and go to the required folder.
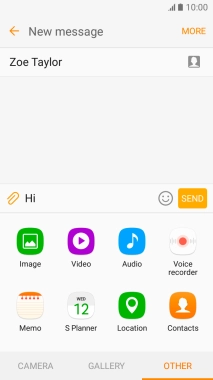
Press the required audio file.
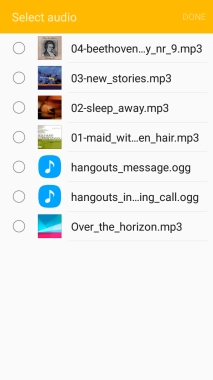
Press DONE.
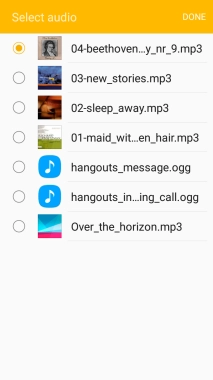
6 Insert a picture
Press the attachment icon.
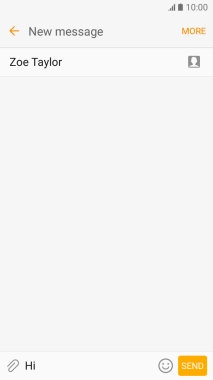
Press OTHER.
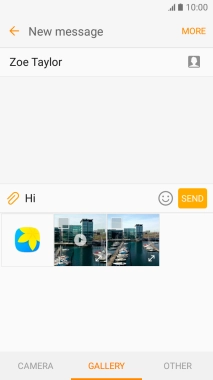
Press Image and go to the required folder.
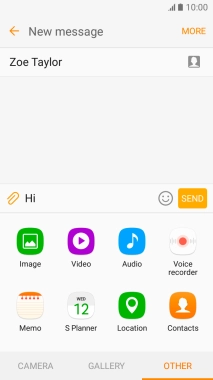
Press the required picture.
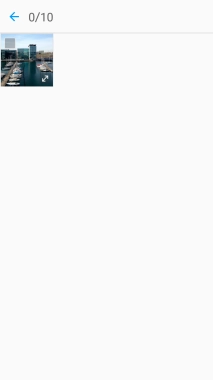
Press DONE.
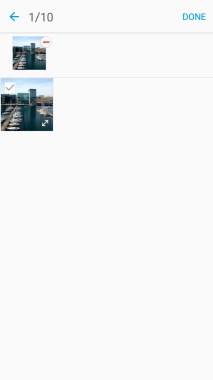
7 Send the picture message
Press SEND when you've written your picture message.
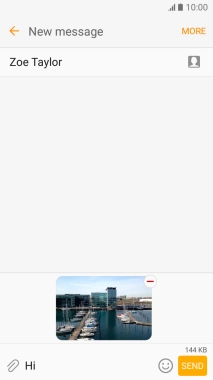
8 Return to the home screen
Press the Home key to return to the home screen.