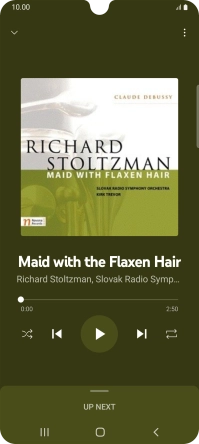1. Find "YT Music"
Slide your finger upwards on the screen.
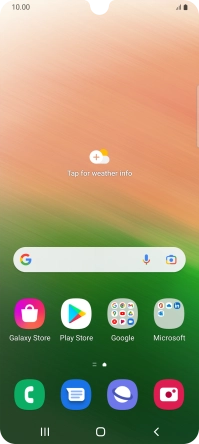
Press YT Music.
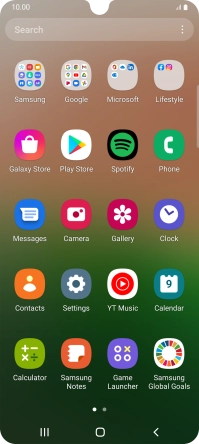
2. Play audio file
Press Library.
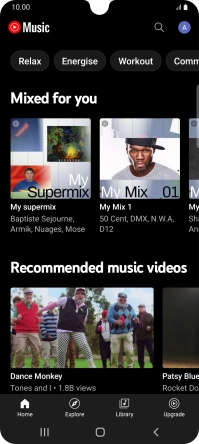
Press the required category and go to the required audio file.
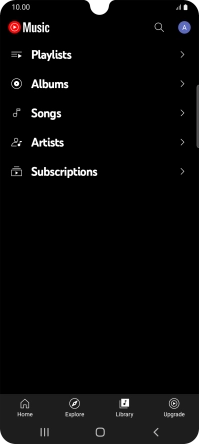
Press the required audio file.
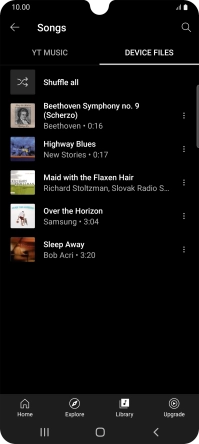
3. Select volume
Press the upper or lower part of the Volume key to adjust the volume.
4. Go to the next or previous audio file
Press arrow right to go to the next audio file.
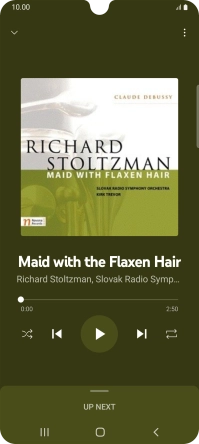
Press arrow left twice to go to the previous audio file.
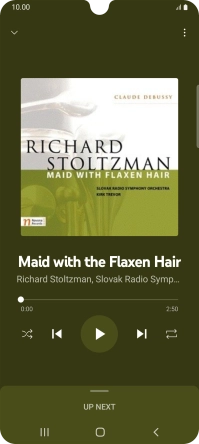
5. Turn repeat on or off
Press the repeat icon to turn the function on or off.
You can choose whether you want the music player to repeat one or more audio files.
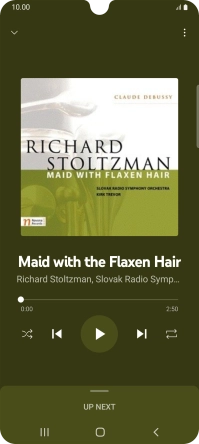
6. Turn shuffle on or off
Press the shuffle icon to turn the function on or off.
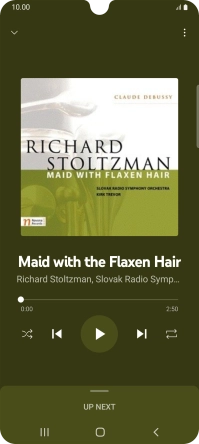
7. Add audio file to playlist
Press the menu icon.
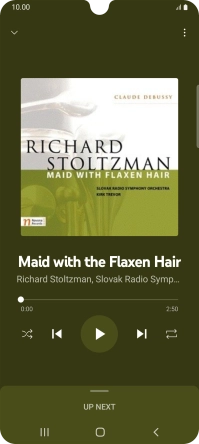
Press Add to playlist.
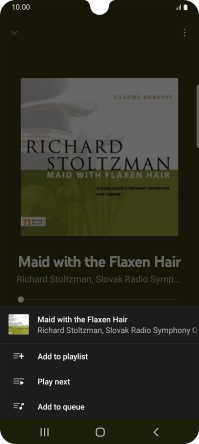
Press CREATE A NEW PLAYLIST.
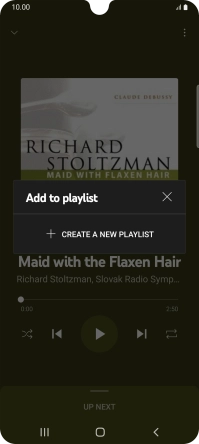
Key in a name for the playlist and press CREATE.
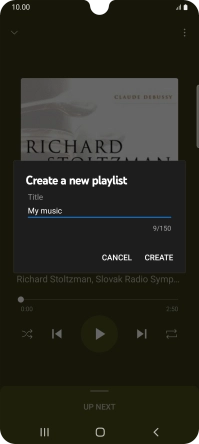
8. Return to the home screen
Press the Home key to return to the home screen.