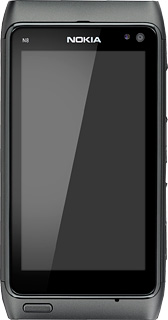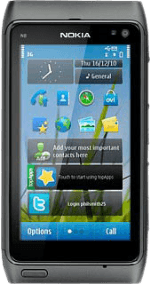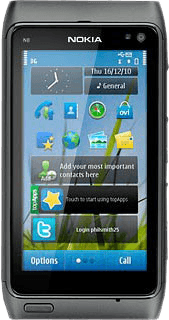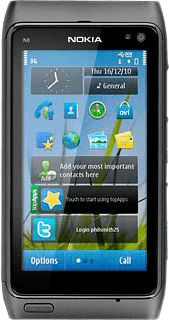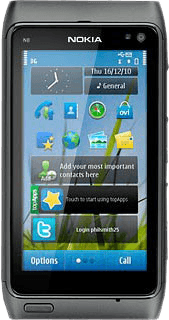Find "Social netw."
Press the Menu key.
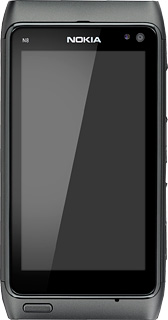
Press Applications.
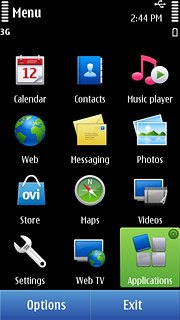
Press Social netw..
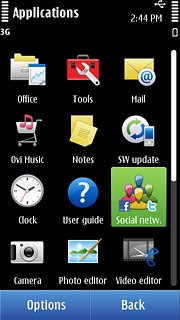
Log on
If it is the first time you use the application, you need to log on to Ovi and Facebook.
If you set the phone to save your login details, you do not need to log on the next time.
If you set the phone to save your login details, you do not need to log on the next time.
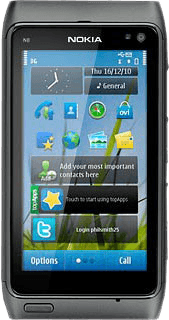
Select option
If required, press the Facebook icon.
Choose one of the following options:
Write status update, go to 3a.
Select view to 3b.
View your profile, se 3c.
View your friends, go to 3d.
View your pictures, go to 3e.
View your messages, go to 3f.
Write message, go to 3g.
View events, go to 3h.
Upload picture to Facebook, go to 3i.
Choose one of the following options:
Write status update, go to 3a.
Select view to 3b.
View your profile, se 3c.
View your friends, go to 3d.
View your pictures, go to 3e.
View your messages, go to 3f.
Write message, go to 3g.
View events, go to 3h.
Upload picture to Facebook, go to 3i.
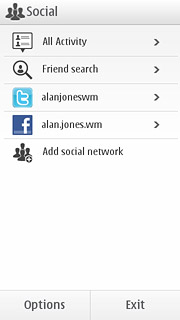
3a - Write status update
Press the home icon.
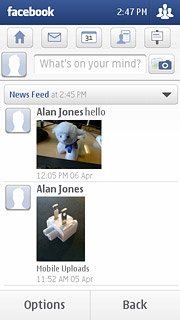
Press What's on your mind?.
Key in the required status update.
Key in the required status update.
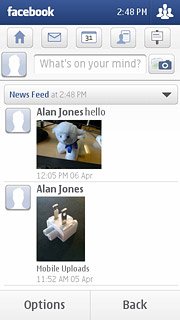
Press Share.
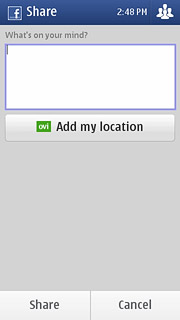
3b - Select view
Press the drop down menu below your profile picture.
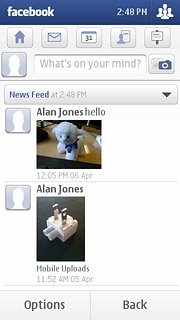
Press the required view.
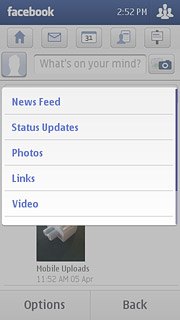
3c - View your profile
Press your profile picture.
Press View Profile.
Press View Profile.
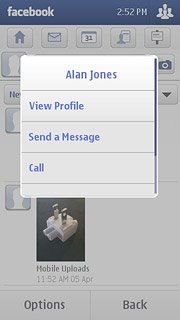
Press the Wall or Info tab.
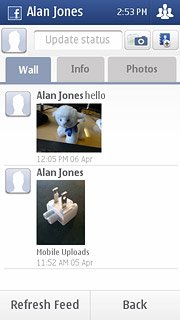
Press Back.
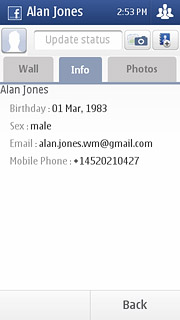
3d - View your friends
Press the friends icon.
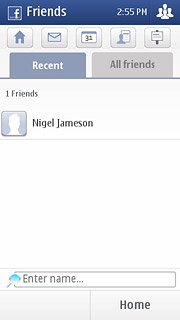
Press the Recent or All friends tab and follow the instructions on the display to view the status of your friends and their contact details.
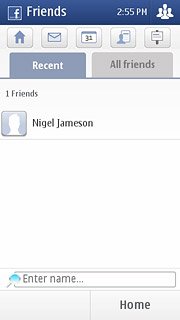
Press Home.
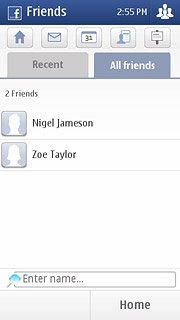
3e - View your pictures
Press your profile picture.
Press View Profile.
Press View Profile.
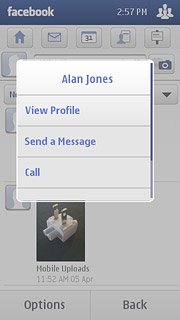
Press the Photos tab.
Follow the instructions on the display to see your pictures.
Follow the instructions on the display to see your pictures.
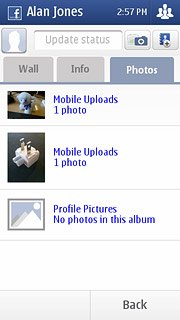
Press Back.
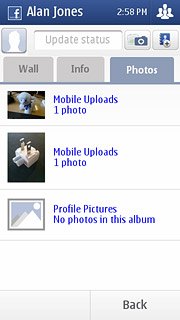
3f - View your messages
Press the messages icon.
Press the required message.
Press the required message.
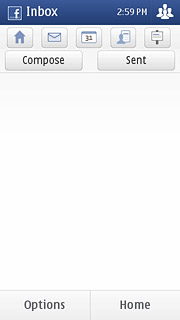
Press Home.
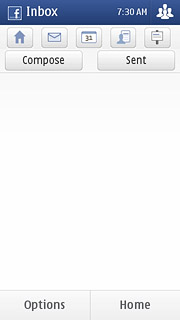
3g - Write message
Press the messages icon.
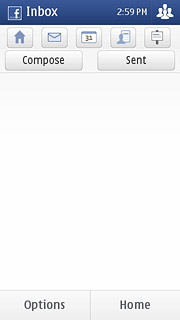
Press Compose.
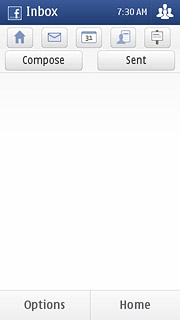
Press Add Friend.
Follow the instructions on the display to add a recipient.
Follow the instructions on the display to add a recipient.
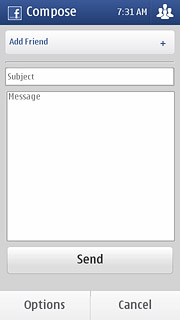
Press the message field and write the required message.
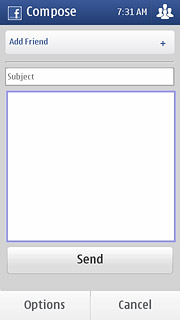
Press Send.
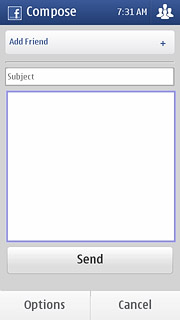
Press Home.
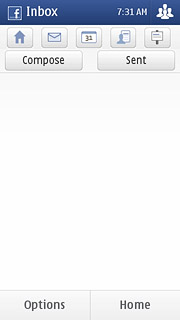
3h - View events
Press the events icon.
Press the required event.
Press the required event.
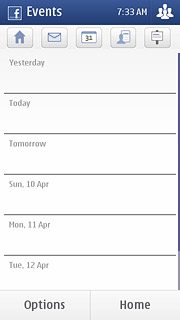
Press Back to return to the list of events.
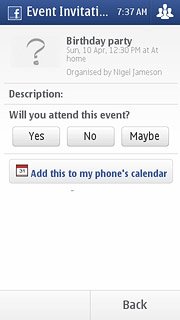
Press Home.
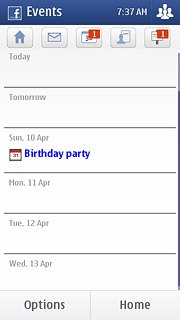
3i - Upload picture to Facebook
Press the home icon.
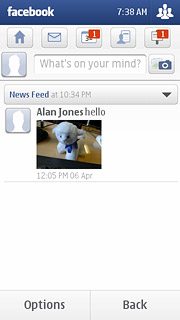
Press the camera icon.
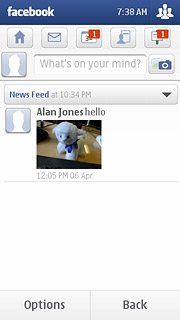
To upload a saved picture:
Press Photo(s) from Gallery.
Press Photo(s) from Gallery.
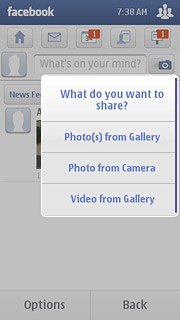
Press the required picture.
When a picture is ticked (V), it is selected.
When a picture is ticked (V), it is selected.
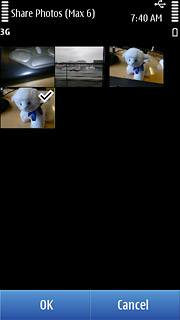
Press OK.
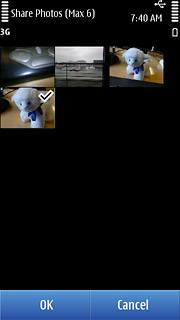
To upload a new picture:
Press Photo from Camera.
Press Photo from Camera.
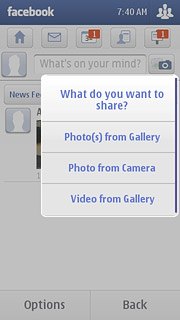
Point the camera lens at the required object.

Press the Camera key to take the picture.

Press Select.
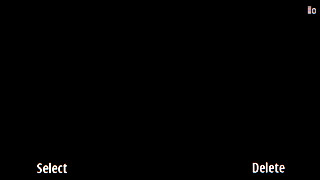
If required, press Add a caption to add text to the picture.
Key in the required text.
Key in the required text.
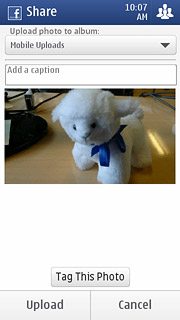
Press Upload.
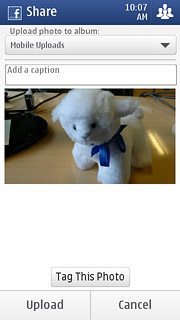
Exit
Press the Menu key to return to standby mode.