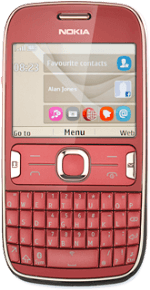Find "Personal settings"
Press the Navigation key.
Scroll to Settings and press the Navigation key.
Scroll to Configuration and press the Navigation key.
Scroll to Personal settings and press the Navigation key.
Create new data connection
If no data connections have been created:
Press the Navigation key.
Press the Navigation key.
Scroll to Web and press the Navigation key.
If data connections have been created already:
Press Options.
Press Options.
Scroll to Add new and press the Navigation key.
Scroll to Web and press the Navigation key.
Enter data connection name
Scroll to Account name and press the Navigation key.
Key in Vodafone Internet and press the Navigation key.
Turn off default data connection
Scroll to Use preferred access pt. and press the Navigation key.
Scroll to No and press the Navigation key.
Edit bearer settings
Scroll to Bearer settings and press the Navigation key.
Enter APN
Scroll to Packet data access pt. and press the Navigation key.
An APN is used to establish a data connection.
Key in live.vodafone.com and press the Navigation key.
An APN is used to establish a data connection.
Select authentication type
Scroll to Authentication type and press the Navigation key.
Scroll to Normal and press the Navigation key.
Activate data connection
Press Back three times to save the settings.
Scroll to Vodafone Internet and press Options.
Scroll to Activate and press the Navigation key.
Exit
Press Disconnect to return to standby mode.