Find "Google Maps"
Press the Navigation key.

Scroll to Apps and press the Navigation key.
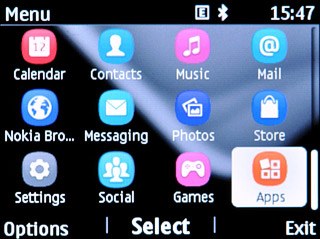
Scroll to My apps and press the Navigation key.
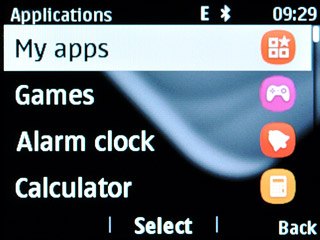
Scroll to Google Maps and press the Navigation key.
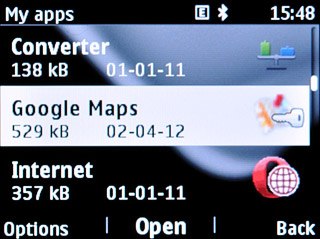
Use Google Maps
You can now use the application.
Please note that Google Maps isn't part of the original application package and therefore only a general description is given here.
You have a number of options, such as:
Plan a route
View directions
View traffic information
Find companies
Please note that Google Maps isn't part of the original application package and therefore only a general description is given here.
You have a number of options, such as:
Plan a route
View directions
View traffic information
Find companies
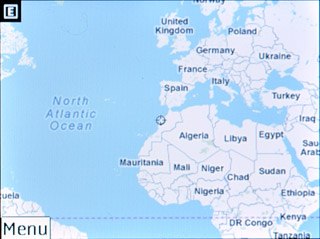
Exit
Press and hold Disconnect to return to standby mode.

