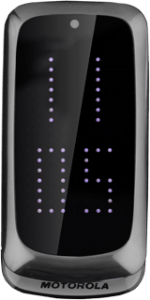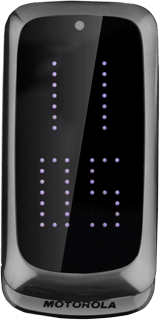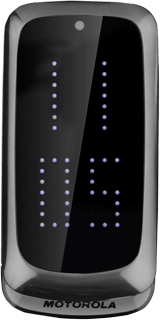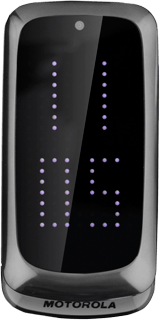Find "Calendar"
Press the Navigation key.

Scroll to Tools and press the Navigation key.
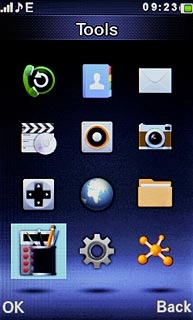
Scroll to Calendar and press the Navigation key.
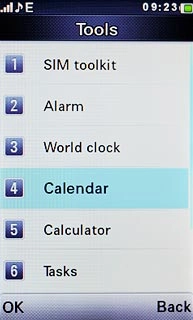
Use calendar
Follow the steps below to use the calendar.
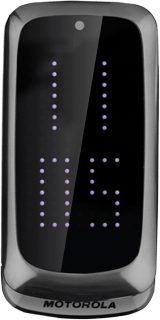
Select calendar view
Press Options.

Highlight Go to weekly view or Go to monthly view (depending on the current setting) and press the Navigation key.
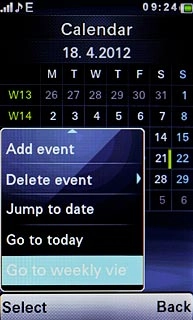
Go to date
Press Options.

Scroll to Jump to date and press the Navigation key.
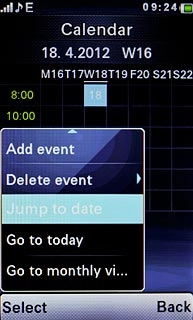
Key in the required date and press the Navigation key.

Add appointment
Highlight the required date and press Options.
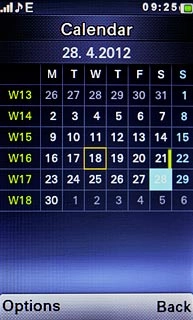
Scroll to Add event and press the Navigation key.
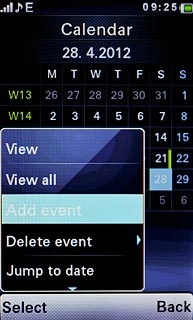
Highlight the field below Start and key in the start time.
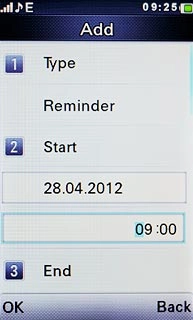
Highlight the field below End and key in the end time.
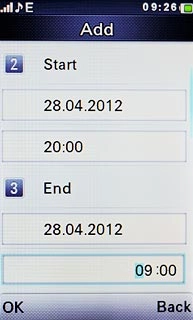
Highlight the field below Subject and press the Navigation key.
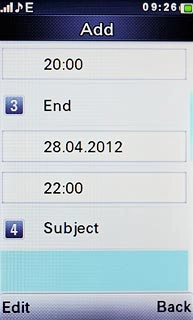
Key in a subject for the appointment and press the Navigation key.
Follow the instructions on the display to key in further information.
Follow the instructions on the display to key in further information.

Press OK to save the appointment.

Press the Navigation key to confirm.

View appointment
Highlight the required date and press the Navigation key.
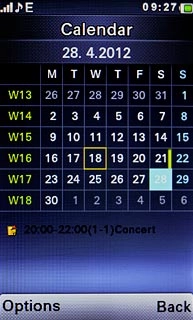
Press the Navigation key to view the appointment details.

Press Back to return to the list of appointments.

Exit
Press Disconnect to return to standby mode.