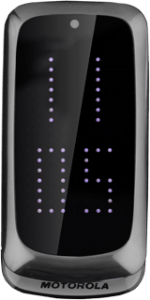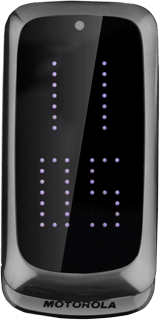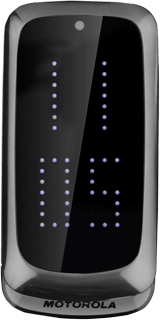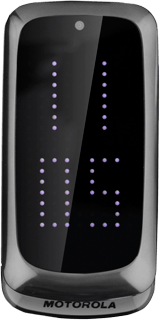Find "Write message"
Press the Navigation key.

Scroll to Messaging and press the Navigation key.
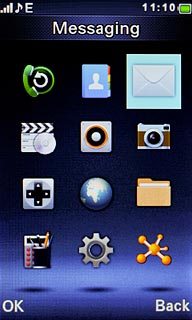
Scroll to Write message and press the Navigation key.
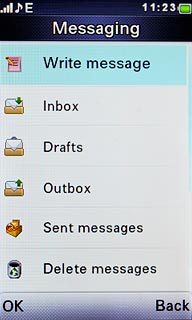
Select recipient
Press the Navigation key.

Scroll to Add from Phonebook and press the Navigation key.
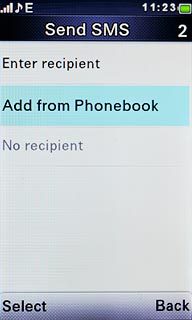
Highlight the required contact and press the Navigation key.
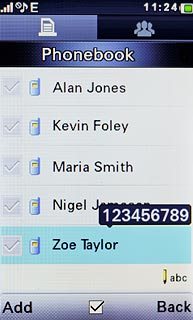
Press Add.

Press Back.

Write the message
Write the picture message.
Click here for information on how to write text.
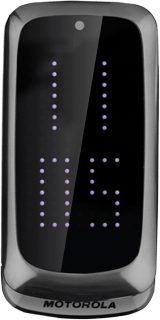
Insert pictures, video clips or audio files
Press Options.
Select one of the following options:
Insert picture, go to 4a.
Insert video clip, go to 4b.
Insert audio file, go to 4c.
Select one of the following options:
Insert picture, go to 4a.
Insert video clip, go to 4b.
Insert audio file, go to 4c.

4a - Insert picture
Scroll to Add picture and press the Navigation key.
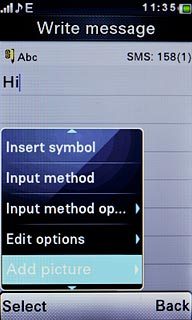
Scroll to My pictures and press the Navigation key.
Go to the required folder.
Go to the required folder.
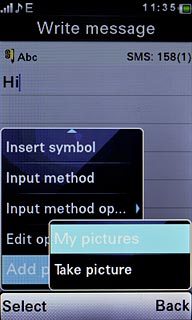
Highlight the required picture and press the Navigation key.
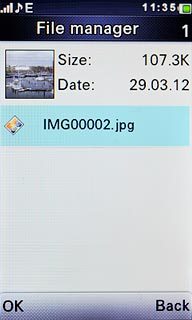
4b - Insert video clip
Scroll to Add video and press the Navigation key.
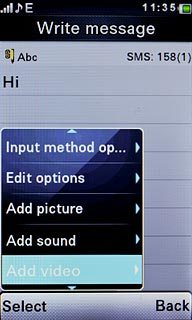
Scroll to My videos and press the Navigation key.
Go to the required folder.
Go to the required folder.
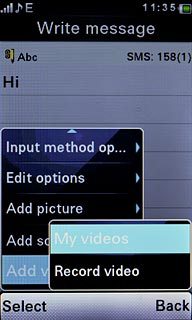
Highlight the required video clip and press the Navigation key.
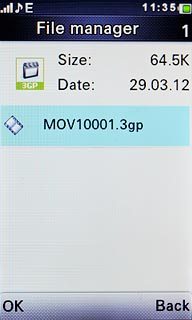
4c - Insert audio file
Scroll to Add sound and press the Navigation key.
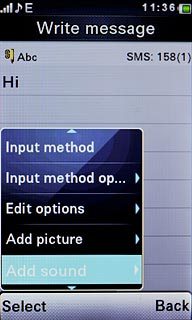
Scroll to My sounds and press the Navigation key.
Go to the required folder.
Go to the required folder.
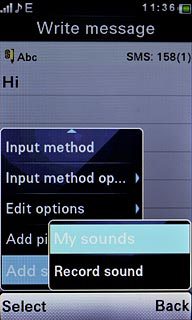
Highlight the required audio file and press the Navigation key.
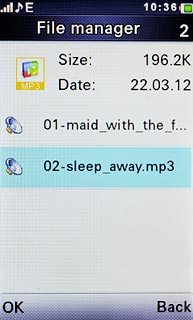
Send the message
Press the Navigation key.

Press the Navigation key again to send the message.

Exit
Press Disconnect to return to standby mode.