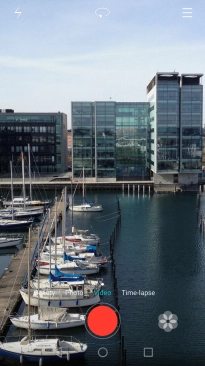1. Turn on the video recorder
Press Camera.
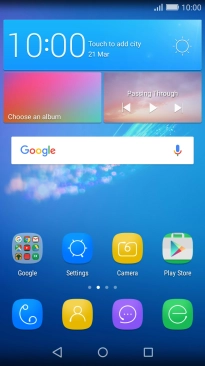
If the camera is turned on, slide your finger left on the screen to select Video.

2. Turn video light on or off
Press the video light icon.
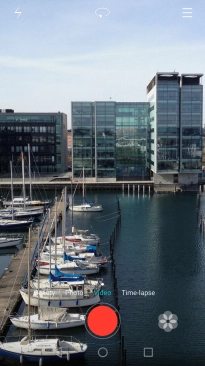
Press the required setting.
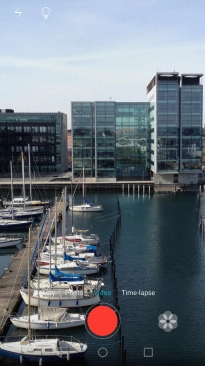
3. Select resolution
Press the menu icon.
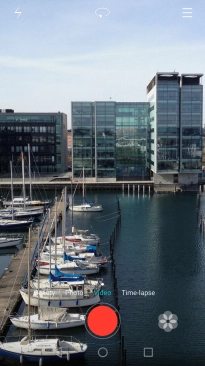
Press Settings.
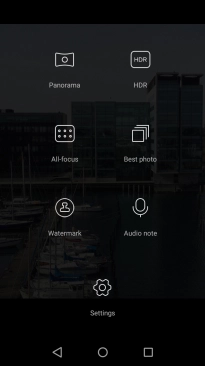
Press Resolution.
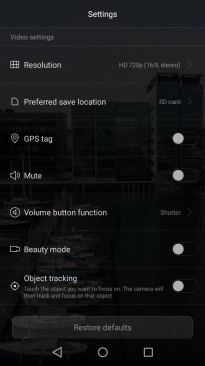
Press the required resolution.
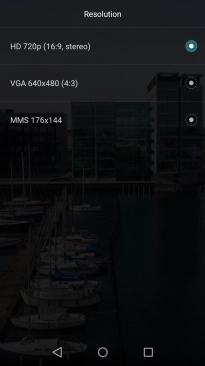
4. Select memory
Press Preferred save location.
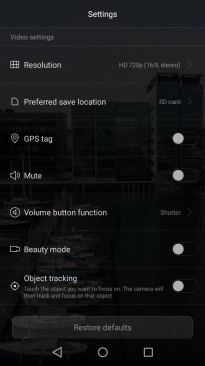
Press Internal storage to save your video clips in the phone memory.
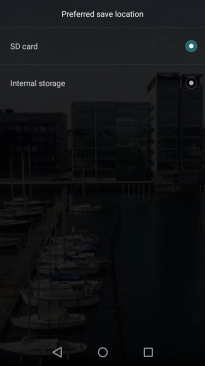
Press SD card to save your video clips on the memory card.
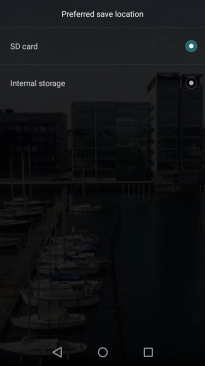
Press the Return key.
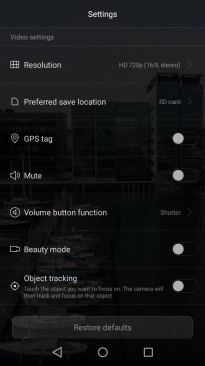
5. Turn geotagging on or off
Press the indicator next to "GPS tag" to turn the function on or off.
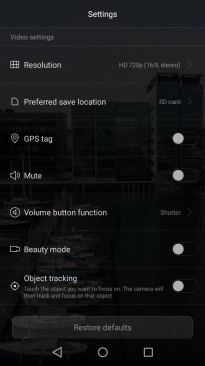
If you turn on the function, press Allow.
If you turn on geotagging, the GPS position for the video clips you record is saved.
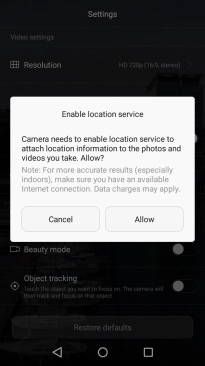
6. Record video clip
Point the camera lens at the back of your phone at the required object.
Drag two fingers together or apart to zoom in or out.
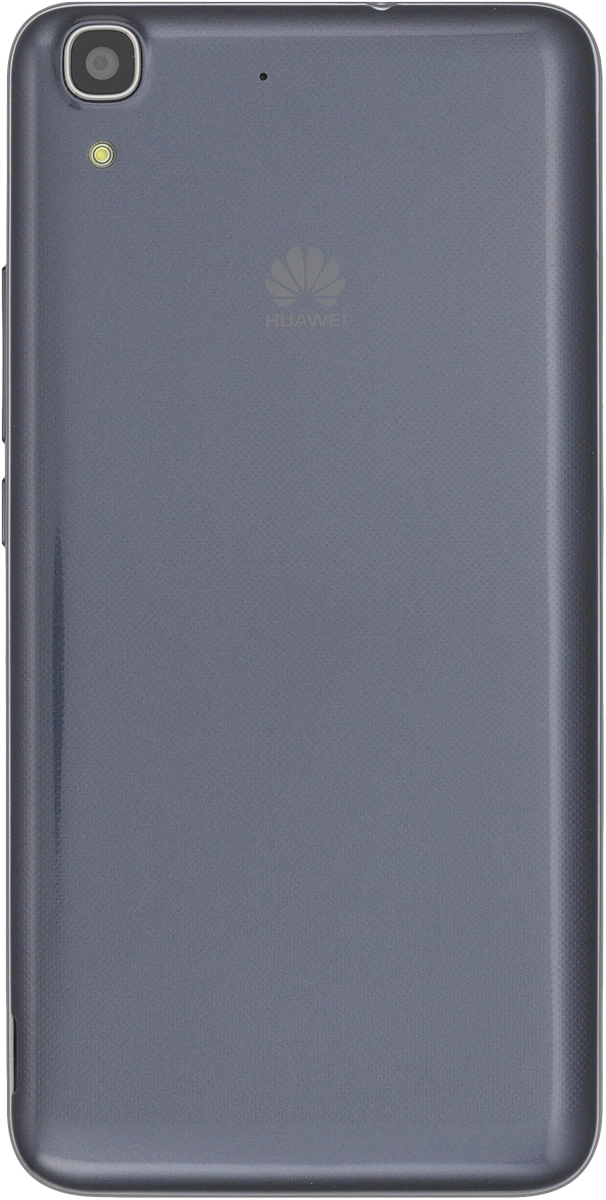
Press the start recording icon.
Drag two fingers together or apart to zoom in or out.
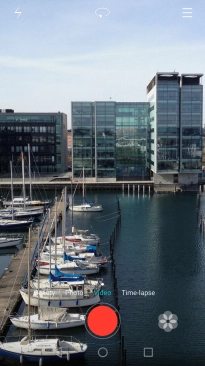
Press the stop icon to stop recording.
Drag two fingers together or apart to zoom in or out.
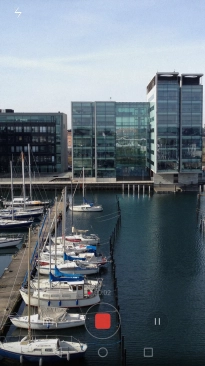
7. Return to the home screen
Press the Home key to return to the home screen.