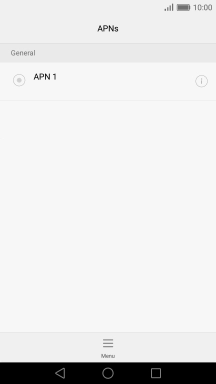1. Find "Access Point Names"
Press Settings.
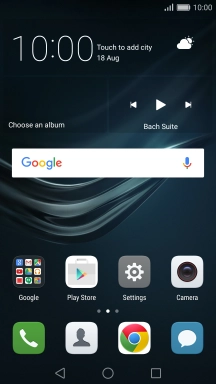
Press More.
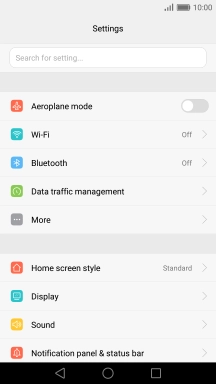
Press Mobile network.
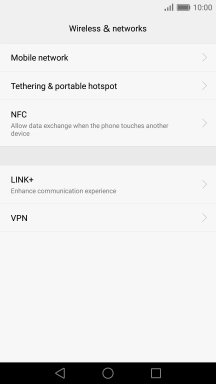
Press Access Point Names.
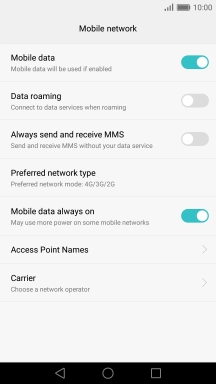
2. Create new data connection
Press Menu.
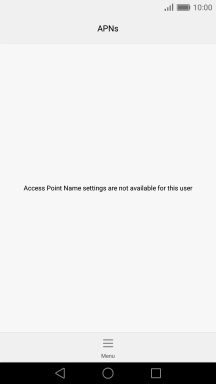
Press New APN.
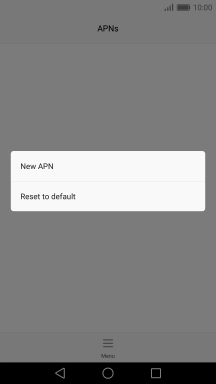
Press Name.
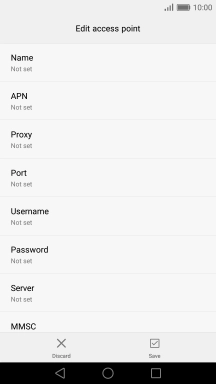
Key in Vodafone MMS and press OK.
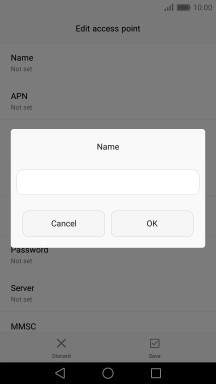
Vodafone MMS
3. Enter APN
Press APN.
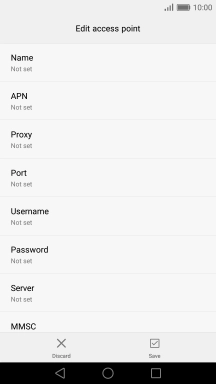
Key in mms.vodafone.net and press OK.
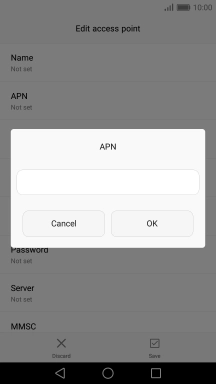
mms.vodafone.net
4. Enter MMSC
Press MMSC.
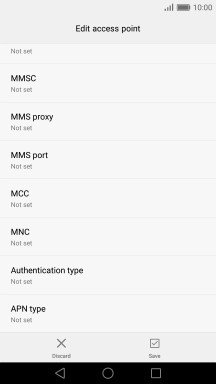
Key in http://www.vodafone.ie/mms and press OK.
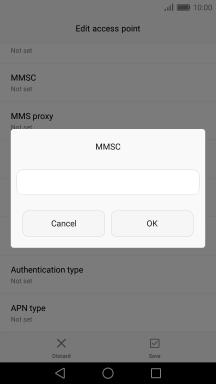
http://www.vodafone.ie/mms
5. Enter IP address
Press MMS proxy.
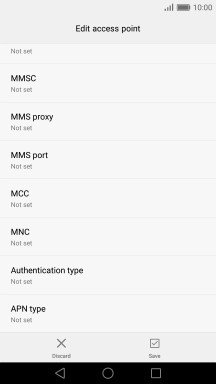
Key in 10.24.59.200 and press OK.
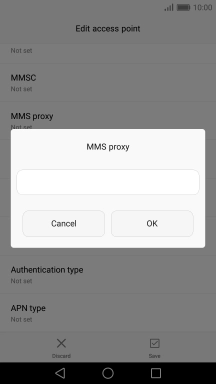
10.24.59.200
6. Enter port number
Press MMS port.
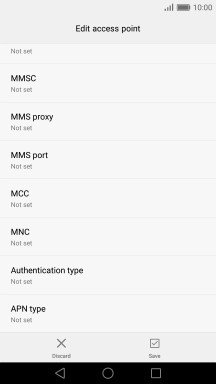
Key in 80 and press OK.
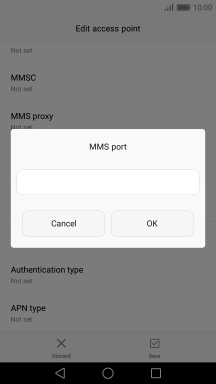
80
7. Enter country code
Press MCC.
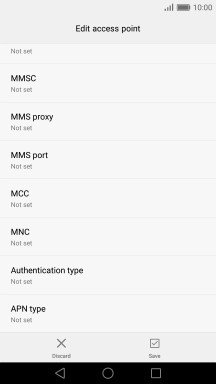
Key in 272 and press OK.
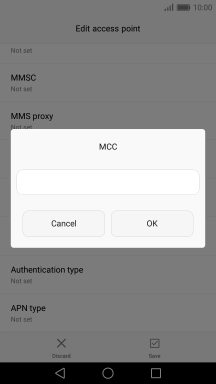
272
8. Enter network code
Press MNC.
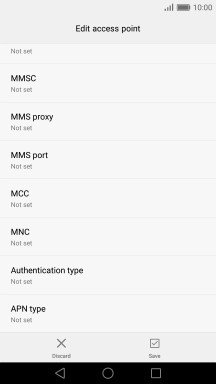
Key in 01 and press OK.
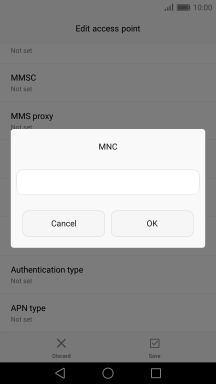
01
9. Select authentication type
Press Authentication type.
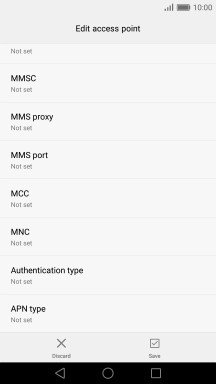
Press PAP.
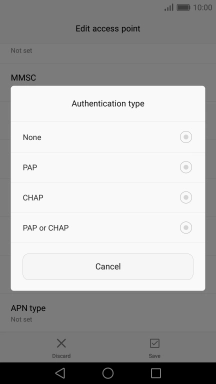
10. Select APN type
Press APN type.
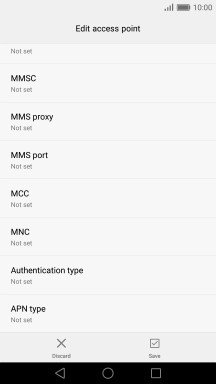
Key in mms and press OK.
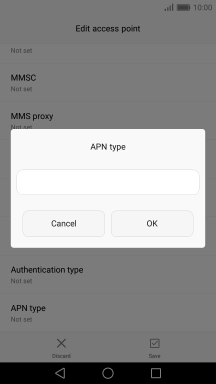
mms
11. Save data connection
Press Save.
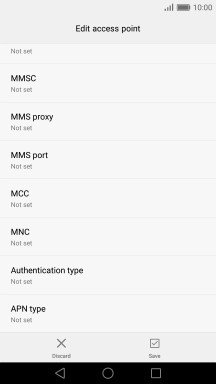
12. Return to the home screen
Press the Home key to return to the home screen.