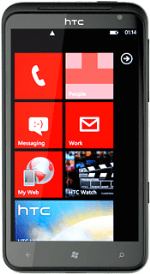1 Find "email+accounts"
Press arrow right to access the main menu.
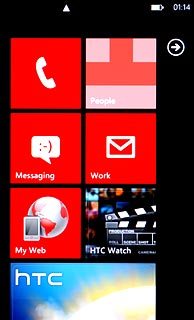
Press Settings.
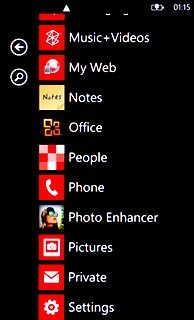
Press email+accounts.
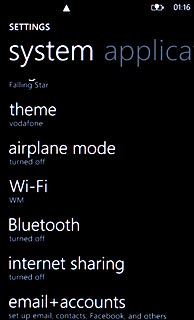
2 Create new email account
Press add an account.
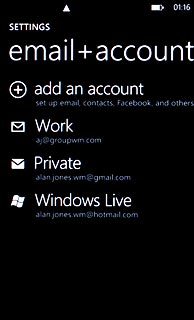
Press advanced setup.
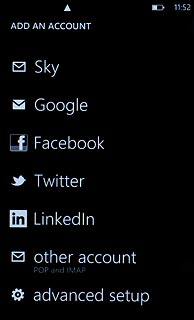
3 Enter email address
Press the field below Email address and key in your email address.
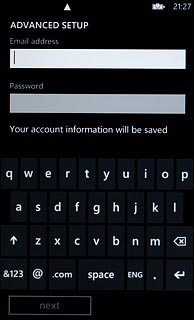
4 Enter password
Press the field below Password and key in the password for your email account at your email provider.
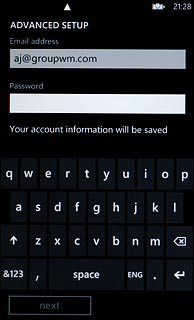
Press next.
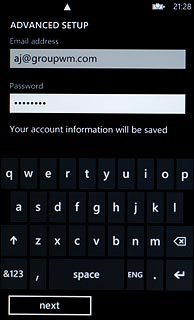
5 Select account type
Press Internet email.
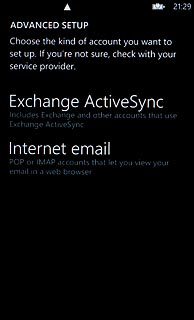
6 Enter email account name
Press the field below Account name and key in a name for the account.
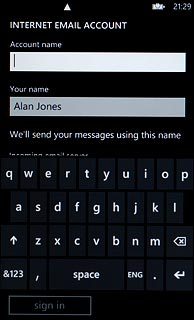
7 Enter sender name
Press the field below Your name and key in the name you want to use as sender in your email messages.
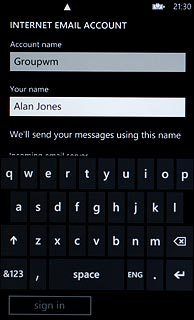
8 Enter incoming server
Press the field below Incoming email server and key in the name or IP address of your email provider's incoming server.
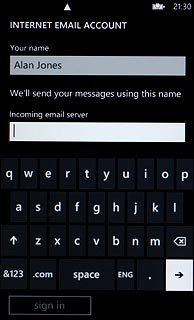
9 Select server type
Press Account type.
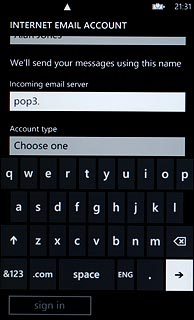
Press POP3.
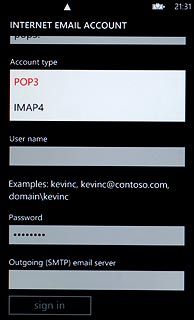
10 Enter username
Press the field below User name and key in the username for your email account at your email provider.
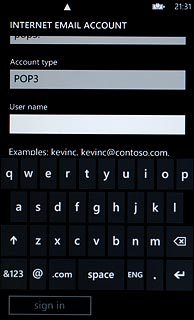
11 Enter outgoing server
Press the field below Outgoing (SMTP) email server and key in the name or IP address of your email provider's outgoing server.
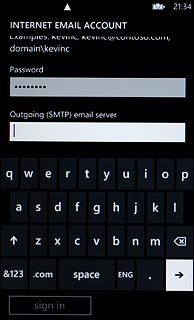
12 Turn on SMTP authentication
Press Outgoing server requires authentication.
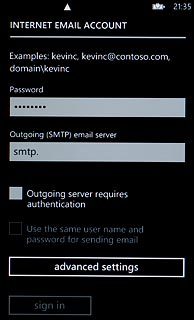
When the box next to the menu item is ticked (V), the function is turned on.
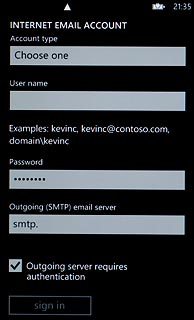
13 Turn on use of the same username and password
Press Use the same user name and password for sending email.
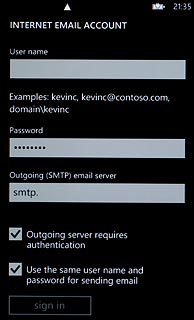
When the box next to the menu item is ticked (V), the function is turned on.
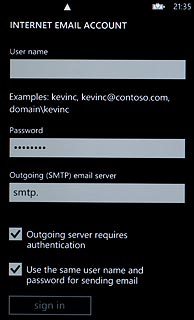
14 Edit advanced settings
Press advanced settings.
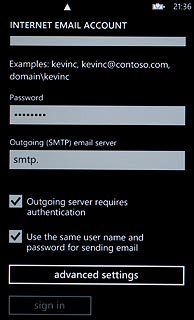
15 Turn off SSL encryption
Press Require SSL for incoming email and Require SSL for outgoing email to turn off the functions.
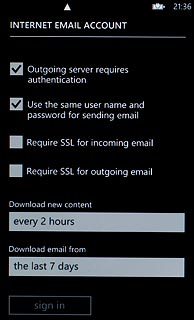
When the box next to the menu item is empty, the function is turned off.
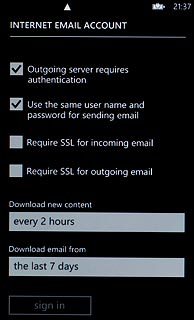
16 Select setting for retrieving new email messages
Press the field below Download new content.
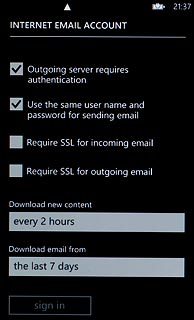
Press the required period or manually.
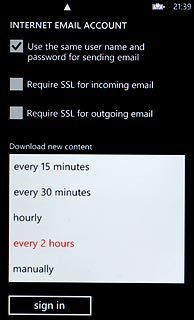
17 Select time for retrieving email messages
Press the field below Download email from.
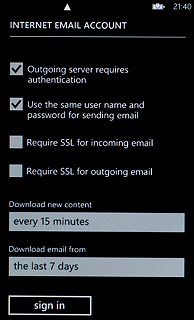
Press the required period or any time.
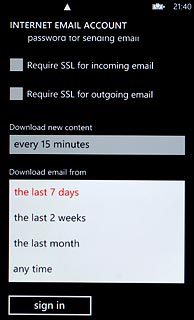
18 Finish setup
Press sign in.
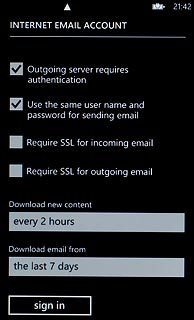
19 Exit
Press the Home key to return to standby mode.