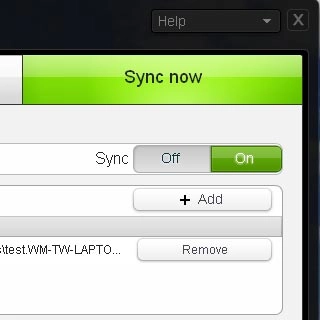Select setting for USB connection
Press the menu icon.

Press Settings.
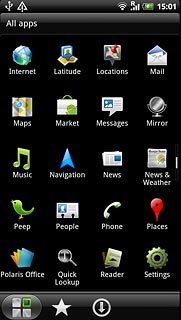
Press Connect to PC.
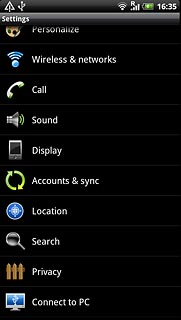
Press Default connection type.
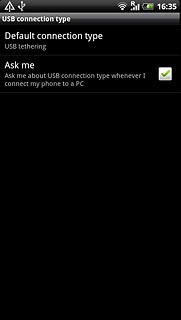
Press HTC Sync.
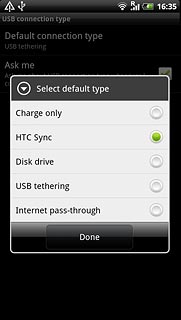
Press Done.
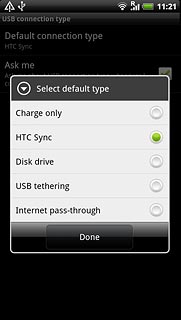
Press the Home key to return to standby mode.

Connect phone and computer
Connect the data cable to the phone socket and to your computer's USB port.

Transfer audio files
Start the program HTC Sync on your computer.
Wait while the program establishes a connection to your phone.
Wait while the program establishes a connection to your phone.

If it's the first time you connect your phone and your computer:
Select Save.
Select Save.
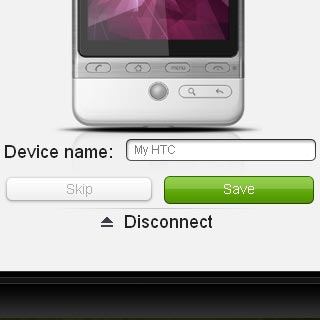
Select Music.
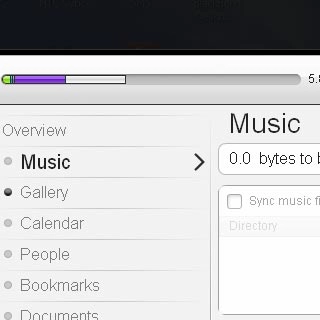
Select On.
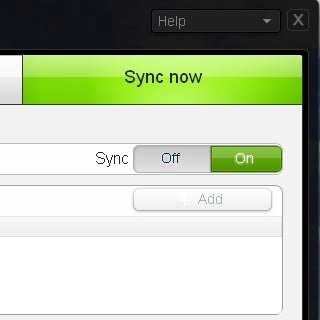
Select Sync music files from to turn on the function.
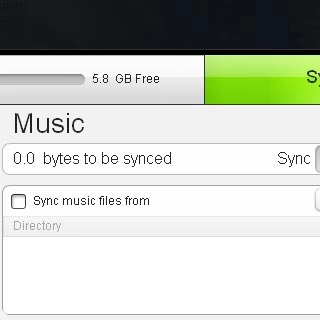
When the box next to the menu item is ticked (V), the function is turned on.
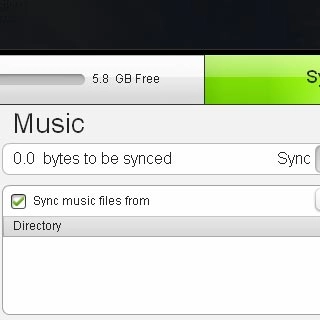
Select Add.
Follow the instructions of the screen to select the required folders.
Follow the instructions of the screen to select the required folders.
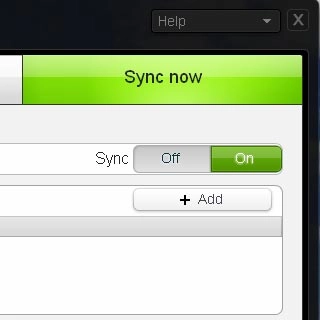
Select Sync now to transfer audio files from your computer to your phone.