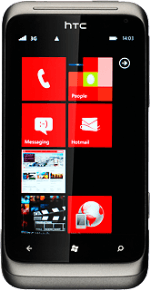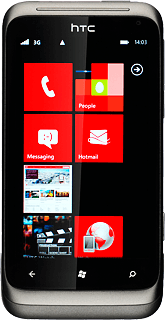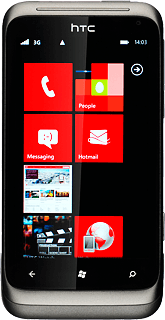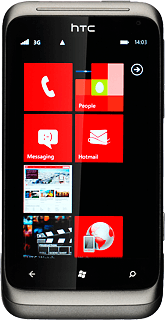Choose option
Choose one of the following options:
Select background image for lock display, go to 1a.
Add menu item to standby display, go to 1b.
Add bookmark to standby display, go to 1c.
Add contact to standby display, go to 1d.
Organise shortcuts, go to 1e.
Select background image for lock display, go to 1a.
Add menu item to standby display, go to 1b.
Add bookmark to standby display, go to 1c.
Add contact to standby display, go to 1d.
Organise shortcuts, go to 1e.
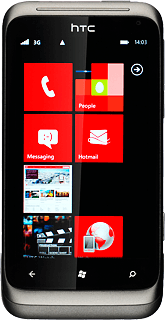
1a - Select background image for lock display
Press arrow right to open the main menu.

Press Settings.

Press lock + wallpaper.

Press change wallpaper.
Go to the required folder.
Go to the required folder.

Press the required picture.

Press the confirm icon.

1b - Add a menu item to standby display
Go to the required menu item.
Press and hold the menu item until a pop-up menu is displayed.
Press and hold the menu item until a pop-up menu is displayed.
Not all menu items can be added to standby mode.

Press pin to start.
Not all menu items can be added to standby mode.

1c - Add bookmark to standby display
Press arrow right to open the main menu.

Press Internet Explorer.

Press the address bar at the bottom of the display.

Key in the address of the required web page and press arrow right.

Press the dots in the bottom right corner of the display.

Press pin to start.

1d - Add contact to standby display
Press arrow right to open the main menu.

Press People.

Press the required contact.

Press the shortcut icon (a pin).

1e - Organise shortcuts
Press and hold the required shortcut until the shortcut is enlarged.

To move a shortcut:
Press and drag the required shortcut to the required position.
Press and drag the required shortcut to the required position.

Press the shortcut to insert it.

To remove a shortcut:
Press the delete icon.
Press the delete icon.

Exit
Press the Home key to return to standby mode.