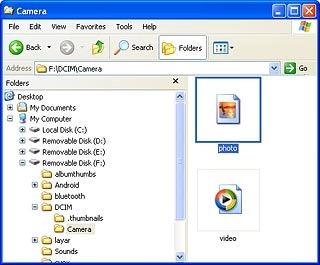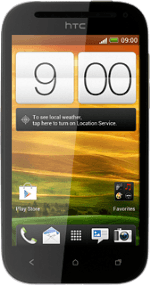Select setting for USB connection
Press the menu icon.
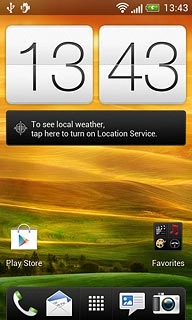
Press Settings.
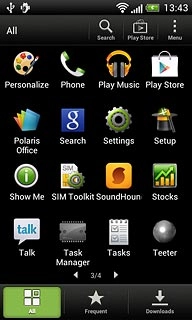
Press Connect to PC.
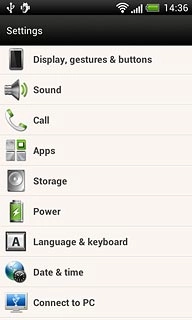
Press Default connection type.
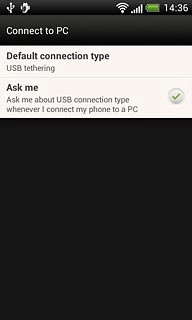
Press Disk drive.
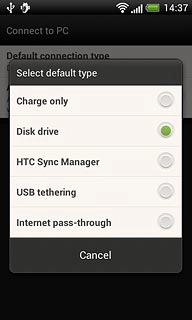
Press Ask me to turn off the function.
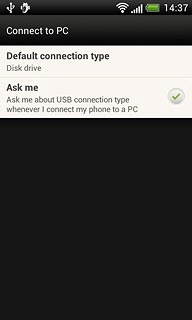
When the field next to the menu item is empty, the function is turned off.
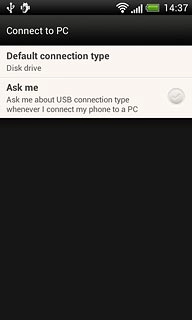
Press the Home key to return to standby mode.

Connect phone and computer
Connect the data cable to the phone socket and to your computer's USB port.

Back up phone memory
Start a file manager on your computer and find your phone in the computer's file system.
There's no function to back up all phone content. In this way you can transfer your media files to your computer.
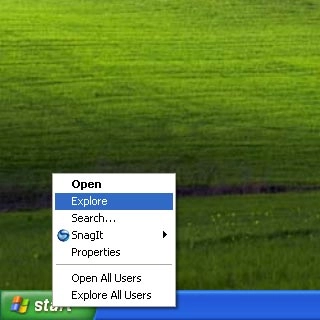
Go to the required folder in your phone's file system.
There's no function to back up all phone content. In this way you can transfer your media files to your computer.
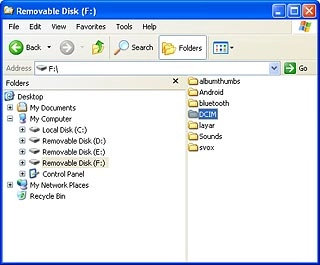
Highlight the required file and move or copy it to your computer.
There's no function to back up all phone content. In this way you can transfer your media files to your computer.