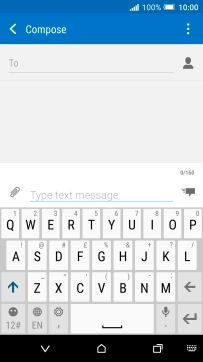1. Find "Keyboard selection"
Slide your finger downwards starting from the top of the screen.
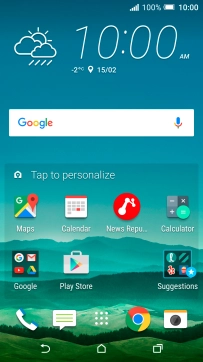
Press the settings icon.
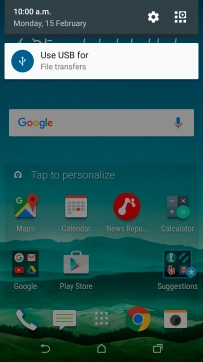
Press Language & keyboard.
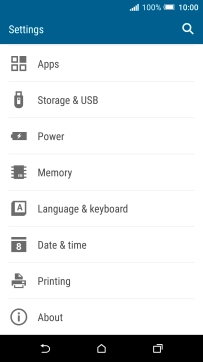
Press HTC Sense Input.
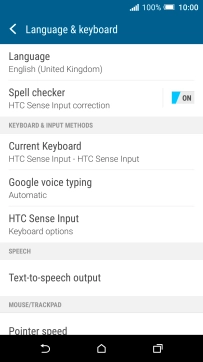
Press Keyboard selection.
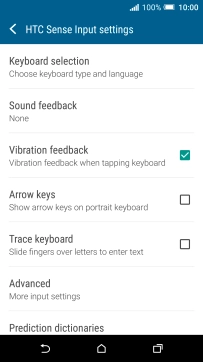
2. Add writing language
Press the field next to the required language to add it as a writing language.
The selected language determines which characters are available and the language used for word suggestion.
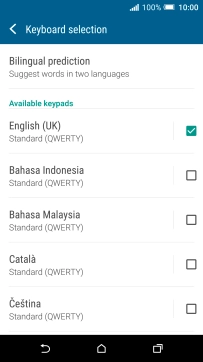
3. Select QWERTY keypad
Press the required language.
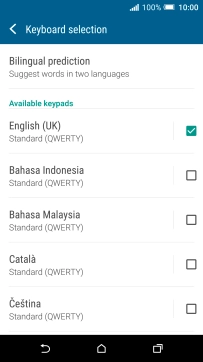
Press Standard (QWERTY).
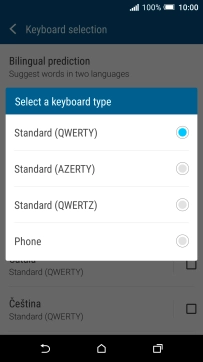
Press arrow left.
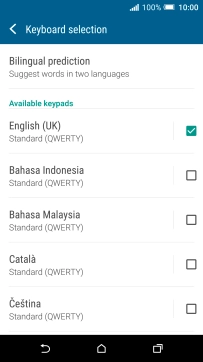
4. To turn on word suggestion
Press Advanced.
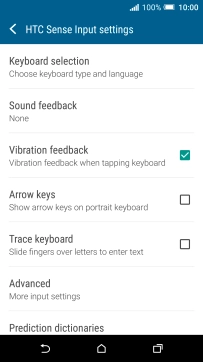
Press Word prediction to turn on the function.
If you turn on word suggestion, words are suggested as you key in letters.
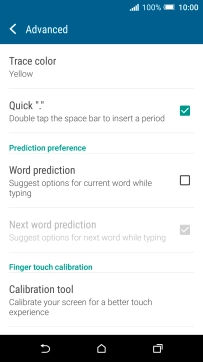
Press the Home key.
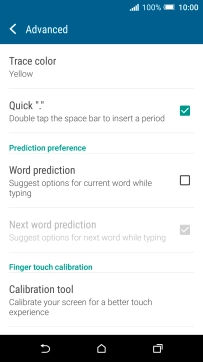
5. Write text
Open a new note, message or email message to bring up the keypad and your phone is ready for text input.
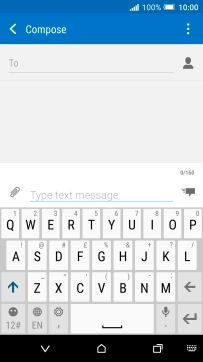
6. Write text
Press the letter keys to write the required word.
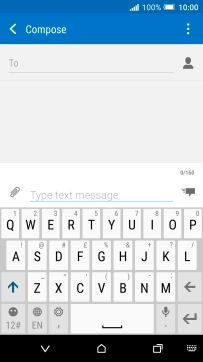
The word suggestions are displayed as you write. Press the required word to insert it.
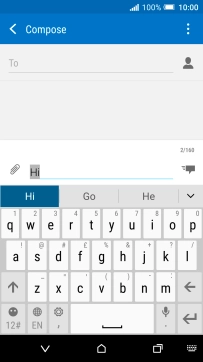
7. Write symbols
Press 12#.
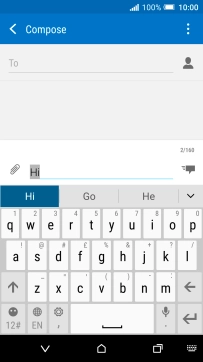
Press the required numbers and symbols.
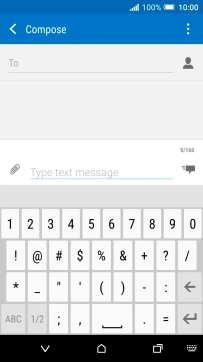
Press 1/2 to see more symbols.
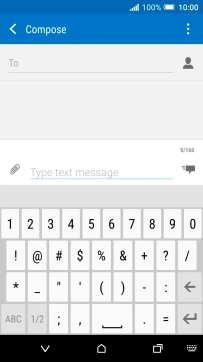
Press ABC to return to text input.
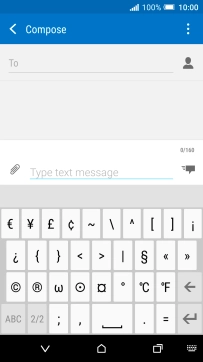
8. Return to the home screen
Press the Home key to return to the home screen.