1. Turn on the video recorder
Press the camera icon.
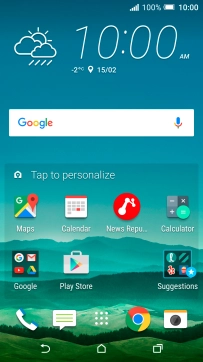
2. Turn video light on or off
Press the video light icon repeatedly to select the required setting.

3. Select resolution
Press the menu icon.

Press Video Quality.
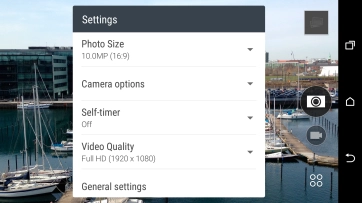
Press the required setting.
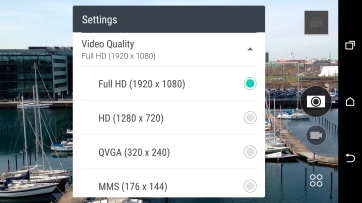
4. Select memory
Press General settings.
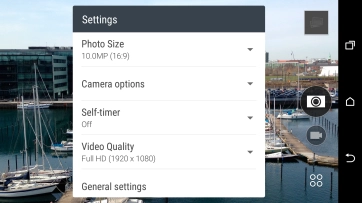
Press Internal storage to save your video clips in the phone memory.
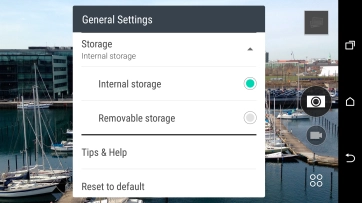
Press Removable storage to save your video clips on the memory card.
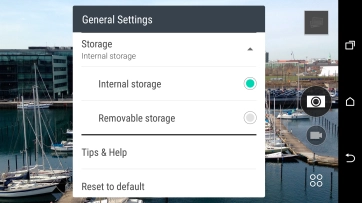
5. Record video clip
Point the camera lens at the back of your phone at the required object.
Drag two fingers together or apart to zoom in or out.

Press the record icon to start recording.
Drag two fingers together or apart to zoom in or out.

Press the stop icon to stop recording.
Drag two fingers together or apart to zoom in or out.

6. Return to the home screen
Press the Home key to return to the home screen.






















