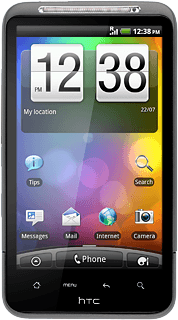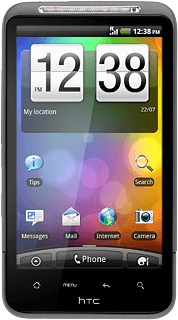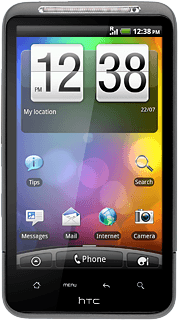Find "Music"
Press arrow up to access the main menu.
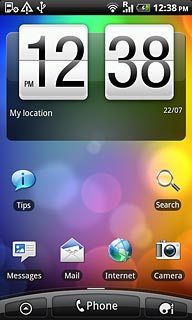
Press Music.
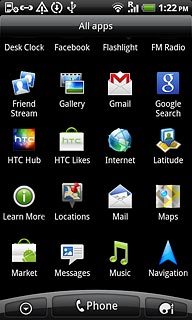
Play audio file
Press the music library icon.
You need to create a playlist before you can select a playlist. Click here to see how.

Press the required category at the bottom of the display.
Go to the required audio file or playlist.
Go to the required audio file or playlist.
You need to create a playlist before you can select a playlist. Click here to see how.
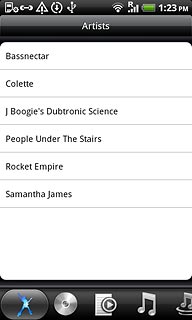
Press the required audio file or the required playlist.
You need to create a playlist before you can select a playlist. Click here to see how.
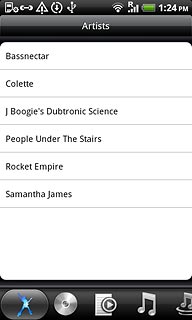
Use music player
Follow the steps below to use the music player.
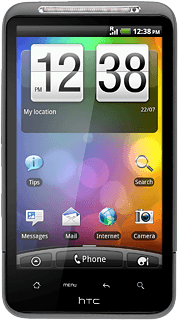
Go to next or previous audio file
To go to the next audio file:
Press arrow right.
Press arrow right.

To go to the previous audio file:
Press arrow left twice.
Press arrow left twice.

To fast forward or rewind the current audio file:
Press and hold arrow right or arrow left.
Press and hold arrow right or arrow left.

Activate or deactivate shuffle
Press the shuffle icon.
Depending on the current setting, the function is activated or deactivated.
Depending on the current setting, the function is activated or deactivated.

Activate or deactivate repeat
Press the repeat icon repeatedly to select the required setting.
You can choose whether you want the music player to repeat one or more audio files.

Select sound quality
Press the sound quality icon.
Equalizer (headphones only) is only available if the headset is connected to the phone.

Press the required sound quality.
Equalizer (headphones only) is only available if the headset is connected to the phone.
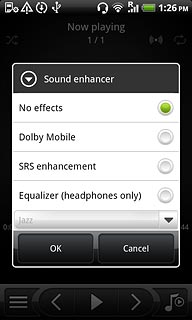
If you select Equalizer (headphones only):
Equalizer (headphones only) is only available if the headset is connected to the phone.
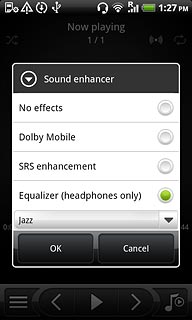
Press the drop down list.
Equalizer (headphones only) is only available if the headset is connected to the phone.
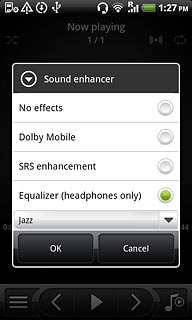
Press the required setting.
Equalizer (headphones only) is only available if the headset is connected to the phone.
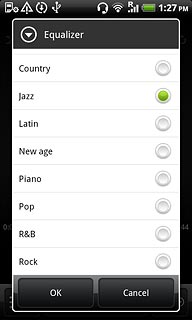
Press OK.
Equalizer (headphones only) is only available if the headset is connected to the phone.
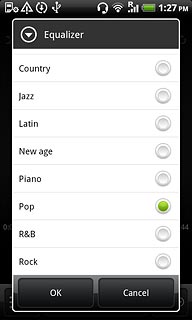
Press OK.
Equalizer (headphones only) is only available if the headset is connected to the phone.
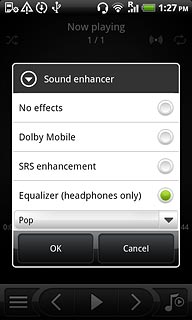
Adjust the volume
Press the Top volume key or the Bottom volume key to adjust the volume.

Exit
Press the Home key to return to standby mode.