Find "email & accounts"
Press arrow right to access the main menu.
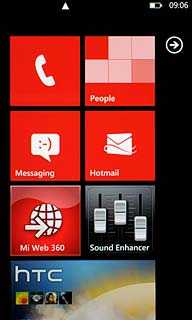
Press Settings.
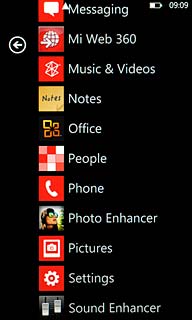
Press email & accounts.
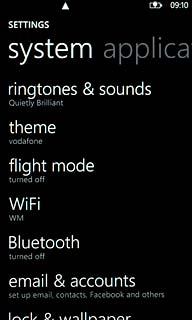
Create new email account
Press add an account.
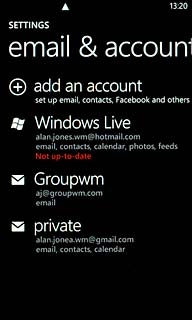
Press advanced setup.
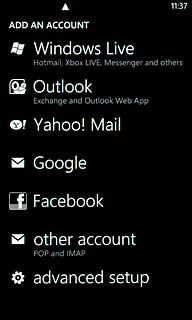
Enter email address
Press the field below Email address and key in your email address.
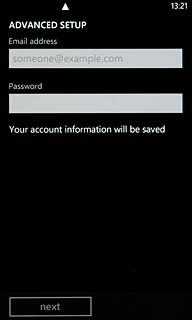
Enter password
Press the field below Password and key in the password for the server.
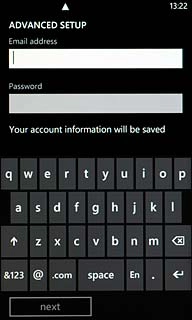
Press next.
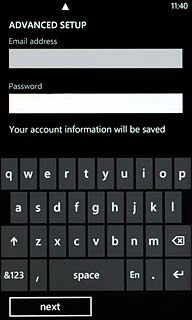
Select account type
Press Exchange ActiveSync.
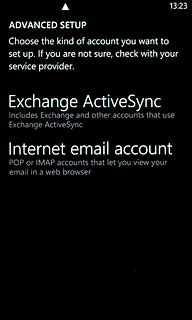
Enter domain
Press the field below Domain and key in the domain.
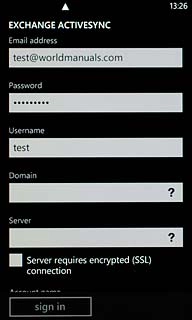
Enter server name
Press the field below Server and key in the server name.
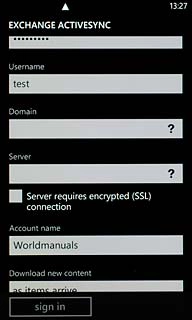
Turn off security
Press Server requires encrypted (SSL) connection to turn off security.
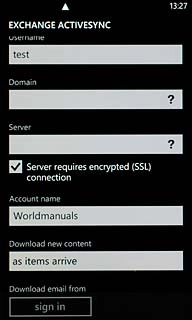
When the box next to the menu item is empty, security is turned off.
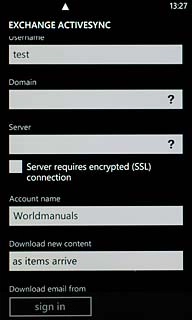
Enter email account name
Press the field below Account name and key in a name for your email account.
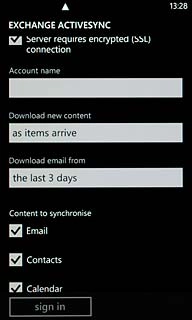
Select setting for synchronisation
Press the field below Download new content.
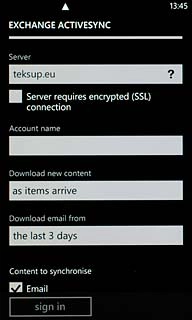
Press the required period or manually.
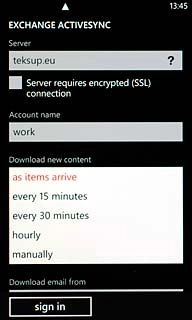
Select time for retrieving email messages
Press the field below Download email from.
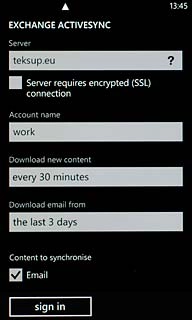
Press the required period or any time.
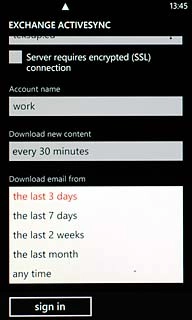
Select data types
Press Email, Contacts and Calendar to turn synchronisation of each data type on or off.
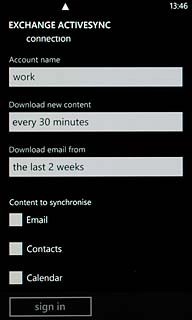
When the box next to the menu item is ticked (V), synchronisation is turned on.
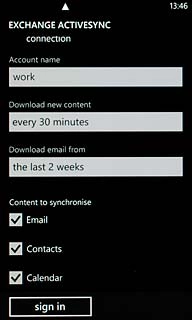
Finish setup
Press sign in.
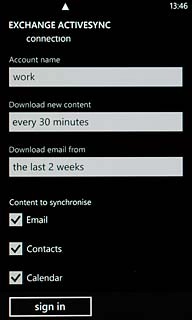
Exit
Press the Home key to return to standby mode.

