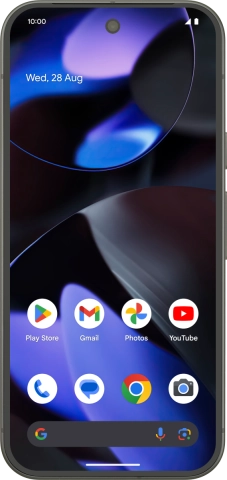1. Find "Set up an eSIM"
Slide two fingers downwards starting from the top of the screen.
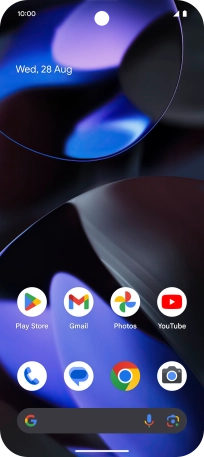
Press the settings icon.
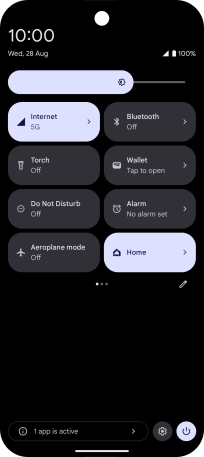
Press Network and Internet.
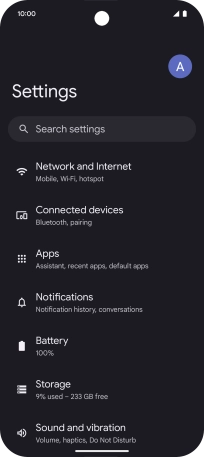
Press SIMs.
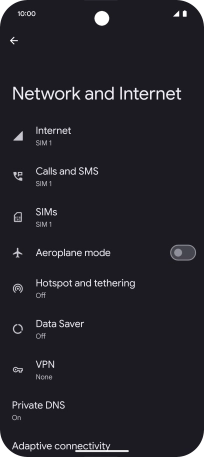
Press Add SIM.
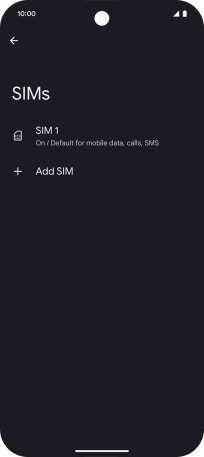
Press Set up an eSIM.
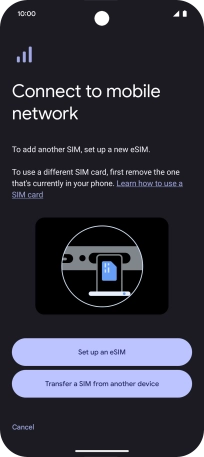
2. Scan QR code
Place the QR code you've received inside the phone camera frame to scan the code.
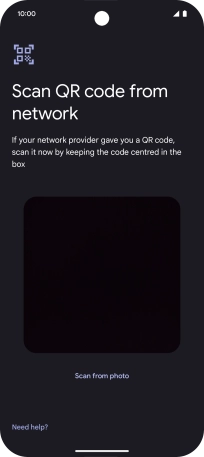
3. Activate eSIM
Follow the instructions on the screen to complete the eSIM activation.