Turn on the camera
Press the camera icon.
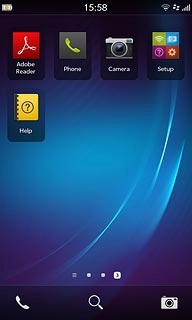
If the video recorder is turned on:
Press the video recorder icon.
Press the video recorder icon.
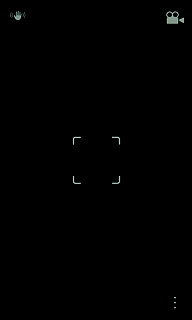
Press the camera icon.
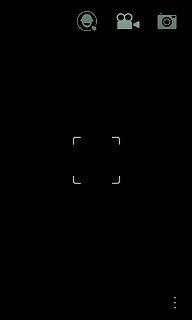
Take a picture
To zoom in or out:
Drag two fingers together or apart to zoom in or out.
Drag two fingers together or apart to zoom in or out.

To turn on the flash:
Press the dots in the bottom right corner of the display.
Press the dots in the bottom right corner of the display.
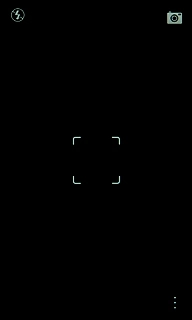
Press the flash icon.
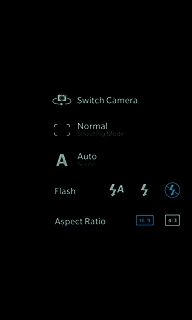
Point the camera lens at the required object and press anywhere on the display to take a picture.

Select option
You have a number of other options when taking pictures using your phone's camera.
Select one of the following options:
Select scene mode, go to 3a.
Turn geotagging on or off, go to 3b.
Select memory, go to 3c.
Select one of the following options:
Select scene mode, go to 3a.
Turn geotagging on or off, go to 3b.
Select memory, go to 3c.

3a - Select scene mode
Press the dots in the bottom right corner of the display.
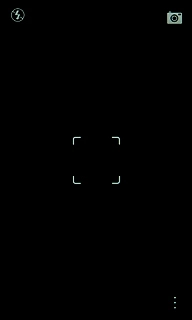
Press the scene mode icon (depending on the current setting).
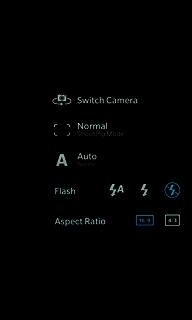
Press the required setting.
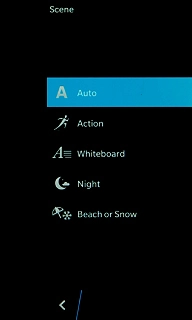
3b - Turn geotagging on or off
Slide your finger down the display starting from the top edge of your phone.
Press Settings.
Press Settings.
Before you can turn on geotagging, you need to turn on GPS. Click here for information on how to turn on GPS.
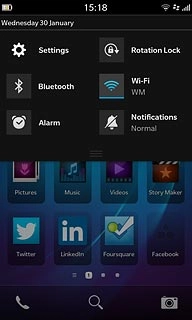
Press the indicator next to Geotag Pictures to turn the function on or off.
Before you can turn on geotagging, you need to turn on GPS. Click here for information on how to turn on GPS.
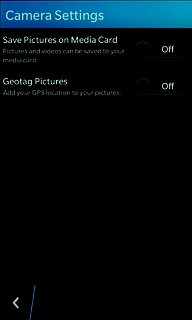
Press the return icon.
Before you can turn on geotagging, you need to turn on GPS. Click here for information on how to turn on GPS.
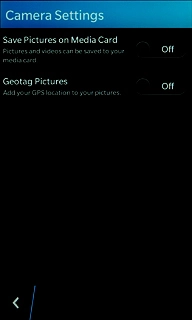
3c - Select memory
Slide your finger down the display starting from the top edge of your phone.
Press Settings.
Press Settings.
You need to insert a memory card before you can select the required memory for your pictures. Click here for information on how to insert a memory card into your phone.
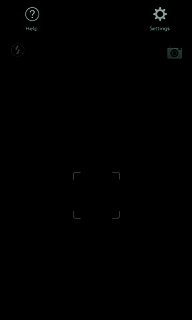
To select the phone memory:
Press the indicator next to Save Pictures on Media Card to turn off the function.
Press the indicator next to Save Pictures on Media Card to turn off the function.
You need to insert a memory card before you can select the required memory for your pictures. Click here for information on how to insert a memory card into your phone.
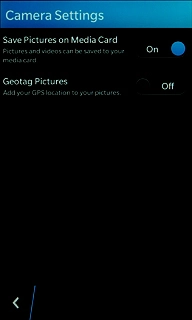
To select the memory card:
Press the indicator next to Save Pictures on Media Card to turn on the function.
Press the indicator next to Save Pictures on Media Card to turn on the function.
You need to insert a memory card before you can select the required memory for your pictures. Click here for information on how to insert a memory card into your phone.
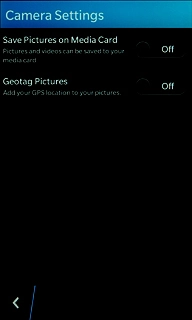
Press the return icon.
You need to insert a memory card before you can select the required memory for your pictures. Click here for information on how to insert a memory card into your phone.
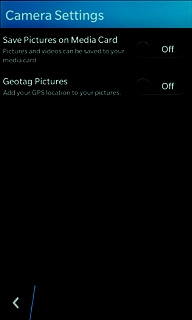
Exit
Slide your finger up the display starting from the bottom edge of your phone to return to standby mode.




