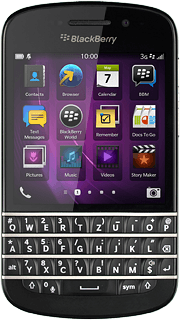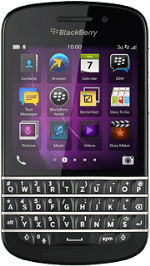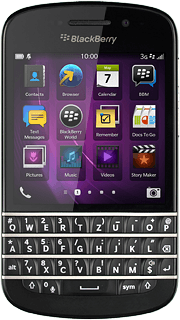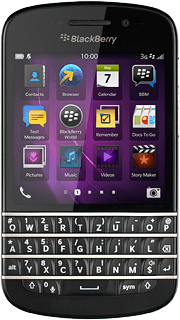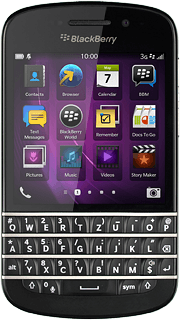Find "Mobile Hotspot"
Slide your finger downwards starting from the top edge of the display.
Press Settings.
Press Settings.
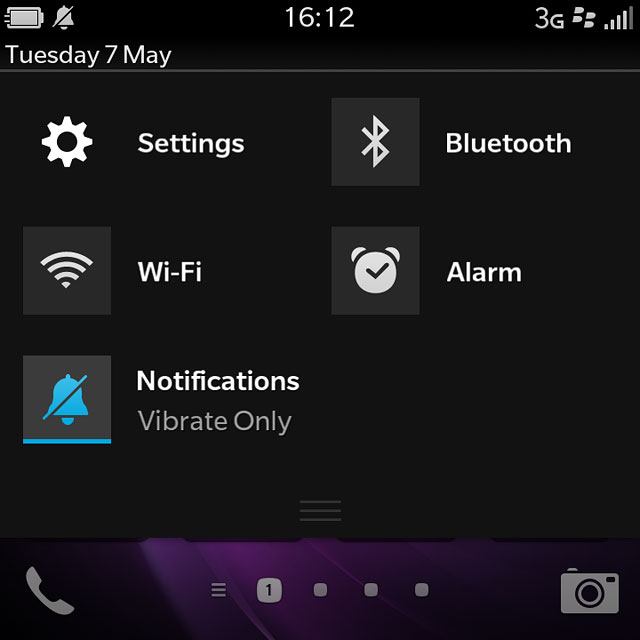
Press Network Connections.
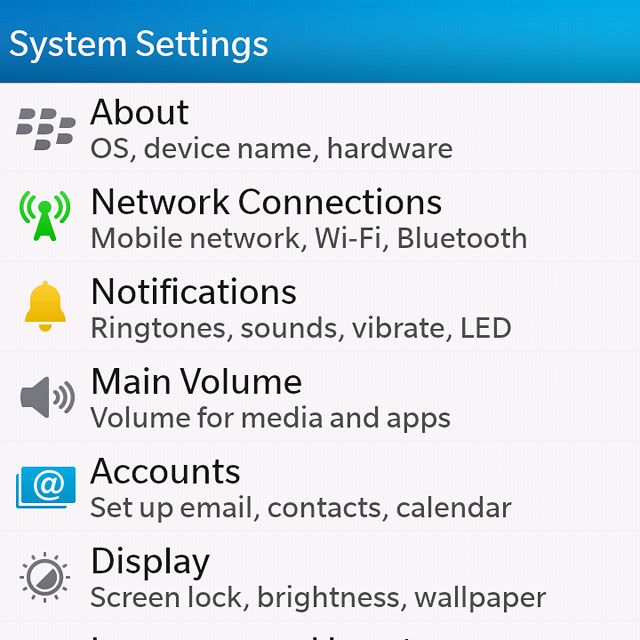
Press Mobile Hotspot.
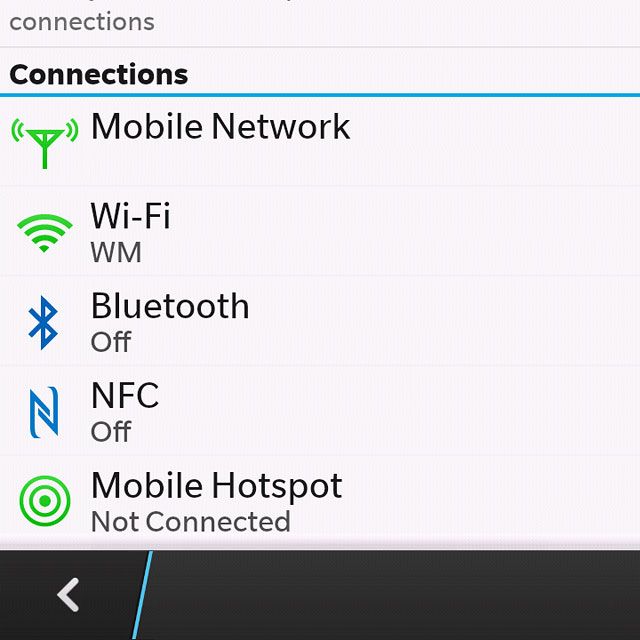
Edit settings
If it's the first time you use your phone as a Wi-Fi hotspot:
Follow the instructions on the display to key in the required password and go to step 6.
Follow the instructions on the display to key in the required password and go to step 6.
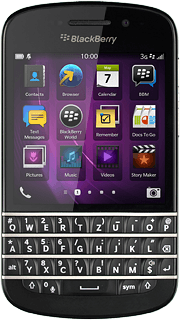
If you've previously used your phone as a Wi-Fi hotspot:
Press the settings icon.
Press the settings icon.
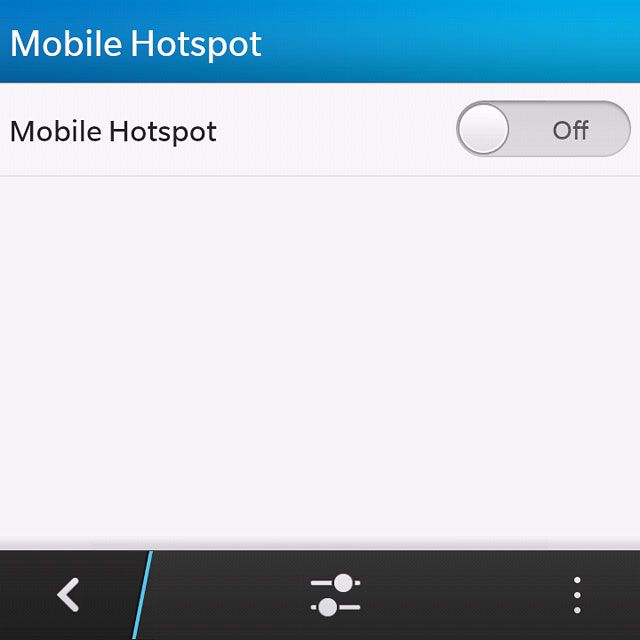
Enter Wi-Fi hotspot name
Press the field below "Name" and key in the required name.
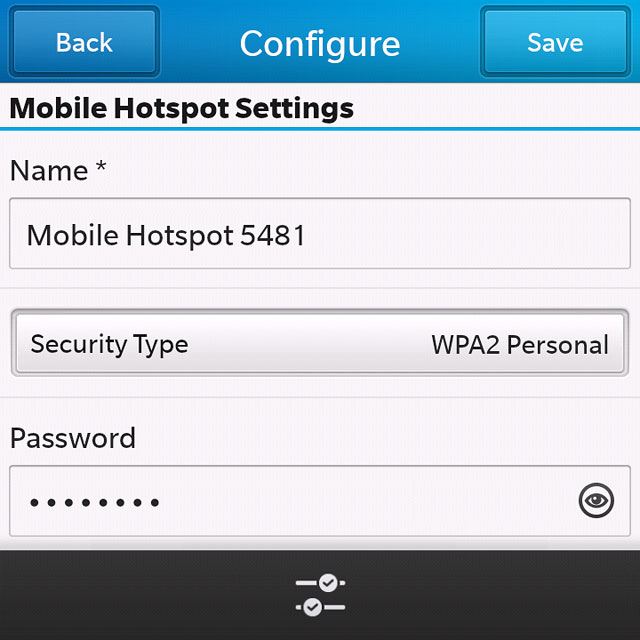
Select security settings
Press Security Type.
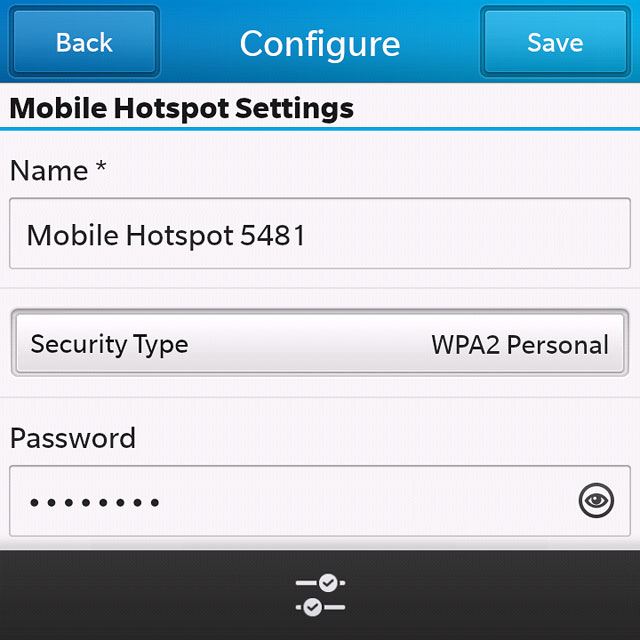
If you don't want to password protect your hotspot:
Press None.
Press None.
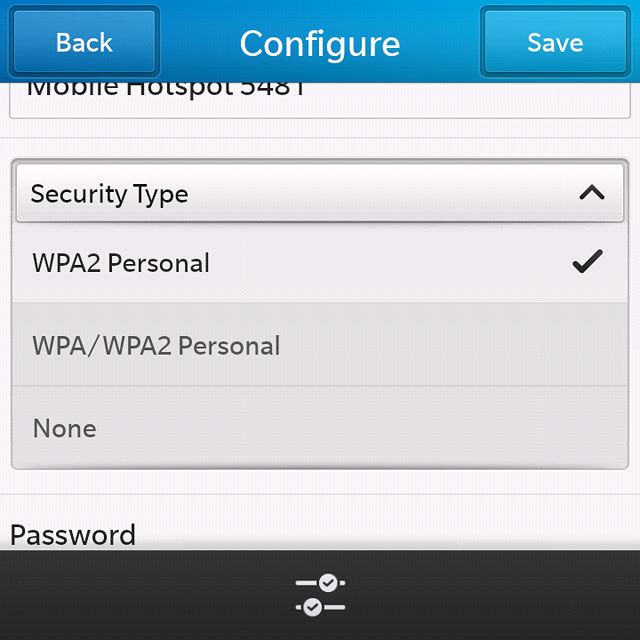
If you want to password protect your hotspot:
Press the required encryption method.
Press the required encryption method.
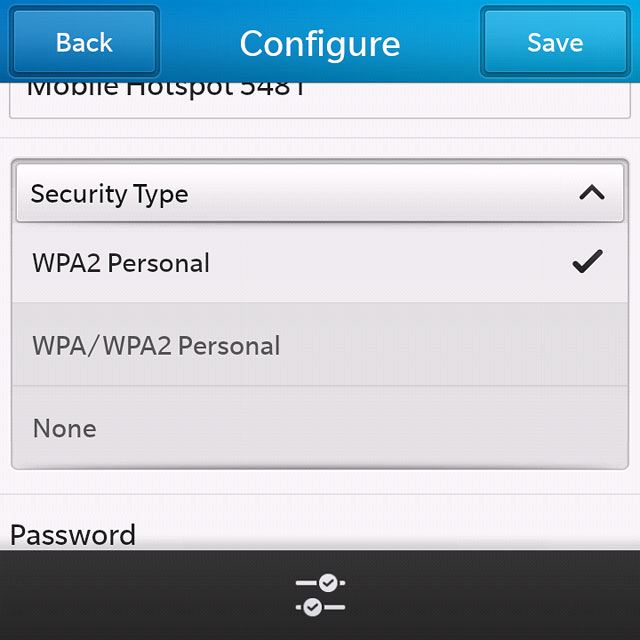
Press the field below "Password" and key in the required password.
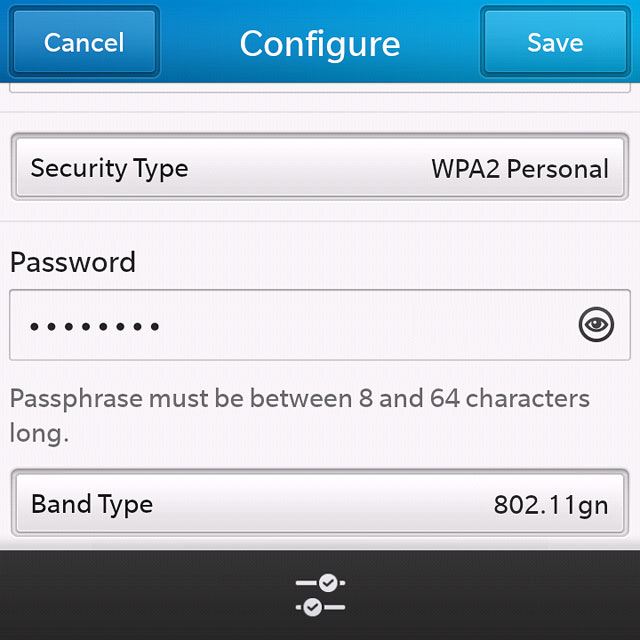
Press Save.
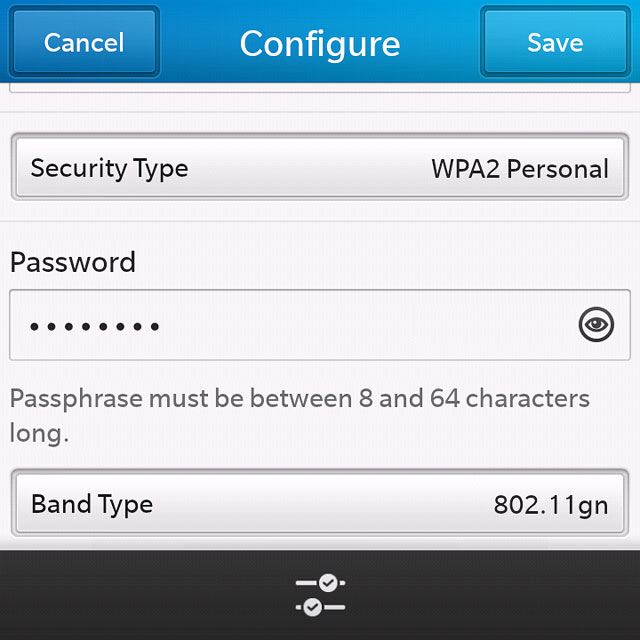
Turn on Wi-Fi hotspot
Press the indicator next to "Mobile Hotspot" until the function is turned on.
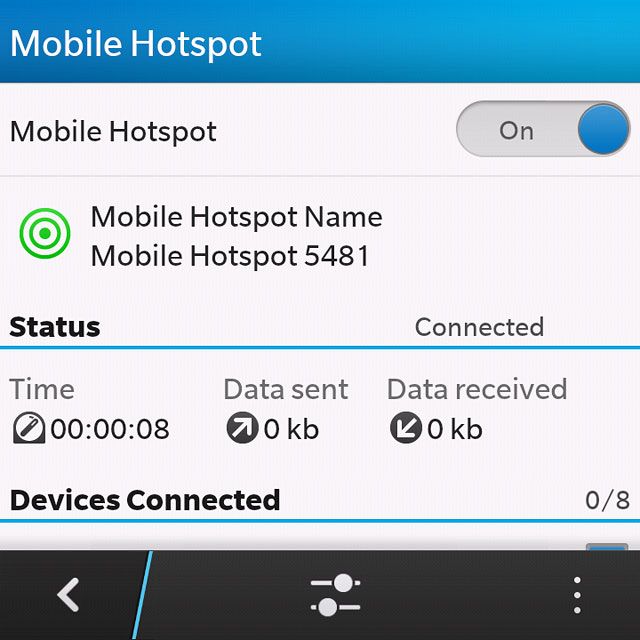
Establish connection
Turn on Wi-Fi on the other device.
Find the list of available Wi-Fi networks.
Select your phone on the list.
Follow the instructions on the display to establish a connection to your phone.
When the connection is established, you can access the internet from the other device.
Find the list of available Wi-Fi networks.
Select your phone on the list.
Follow the instructions on the display to establish a connection to your phone.
When the connection is established, you can access the internet from the other device.
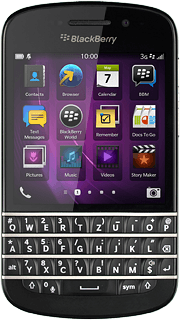
Return to the home screen
Slide your finger upwards starting from the bottom edge of the display to return to the home screen.