Find "Bluetooth Connections"
Press the Menu key twice.

Scroll to Options and press the Navigation key.
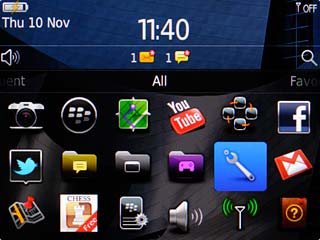
Scroll to Networks and Connections and press the Navigation key.
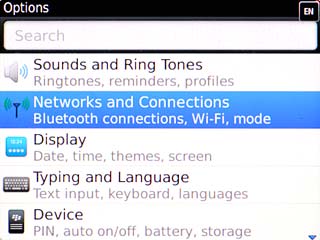
Scroll to Bluetooth Connections and press the Navigation key.
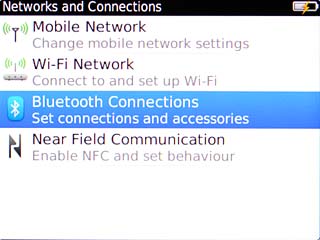
Turn on Bluetooth
Scroll to Bluetooth and press the Navigation key.
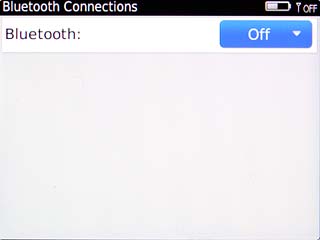
Scroll to On and press the Navigation key.
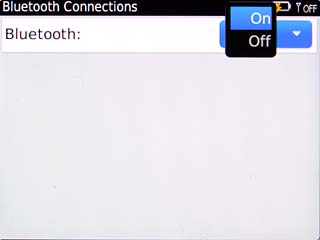
Turn Bluetooth visibility on or off
Scroll to Discoverable and press the Navigation key.
If you select 2 Minutes, Bluetooth visibility is automatically turned off after two minutes.
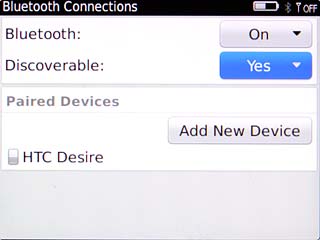
Highlight No, 2 Minutes or Yes and press the Navigation key.
If you select 2 Minutes, Bluetooth visibility is automatically turned off after two minutes.
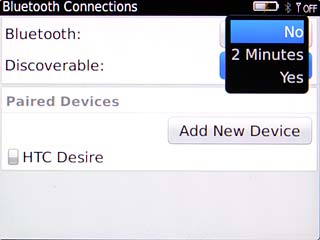
Select settings
Press the Menu key.

Scroll to Options and press the Navigation key.
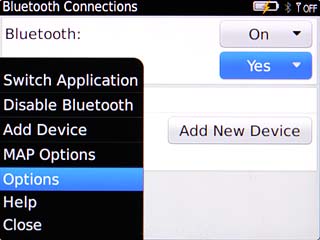
Highlight one of the following options:
Device Name, go to 4a.
Device Name, go to 4a.
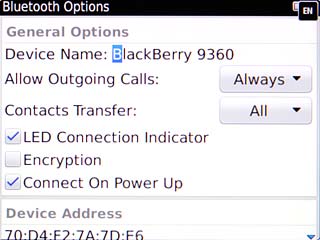
Allow Outgoing Calls, go to 4b.
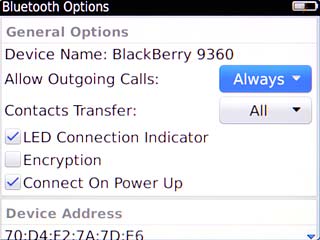
Contacts Transfer, go to 4c.
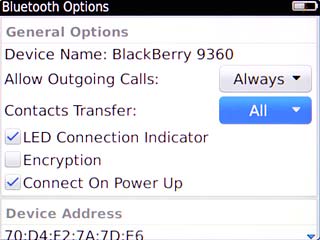
LED Connection Indicator, go to 4d.
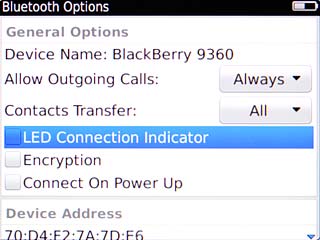
Encryption, go to 4e.
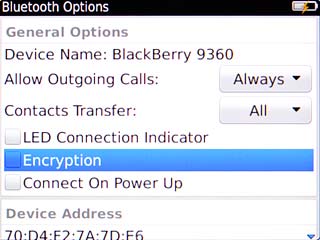
Connect On Power Up, go to 4f.
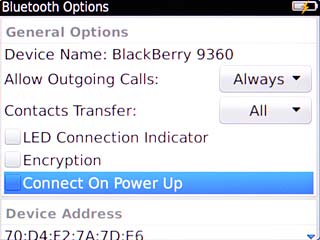
Press the Navigation key.

4a - "Device Name"
Press del to delete the current name.
Key in the required name.
Key in the required name.

4b - "Allow Outgoing Calls"
Highlight the required setting and press the Navigation key.
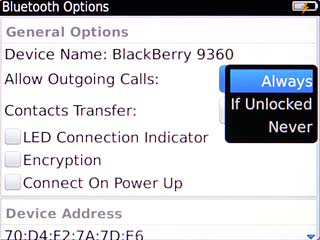
4c - "Contacts Transfer"
Highlight the required setting and press the Navigation key.
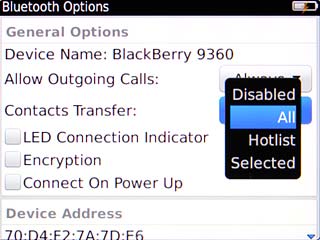
4d - "LED Connection Indicator"
Highlight the menu item and press the Navigation key to turn the function on or off.
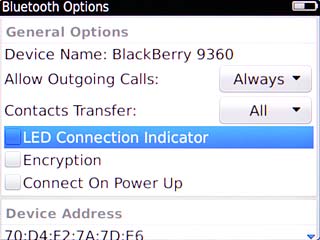
When the box next to the menu item is ticked (V), the function is turned on.
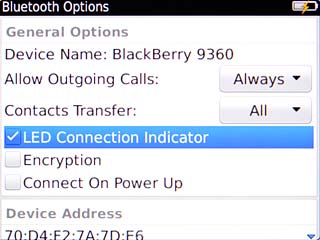
4e - "Encryption"
Highlight the menu item and press the Navigation key to turn the function on or off.
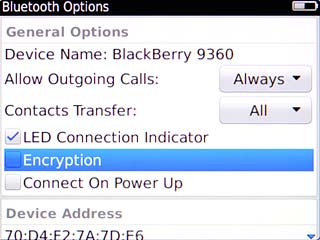
When the box next to the menu item is ticked (V), the function is turned on.
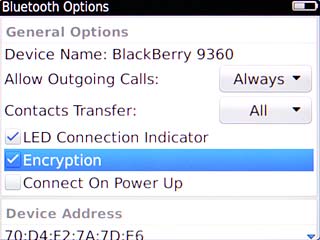
4f- "Connect On Power Up"
Highlight the menu item and press the Navigation key to turn the function on or off.
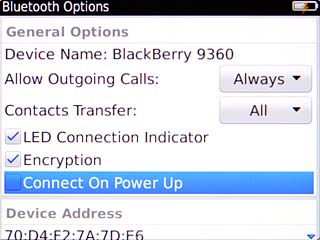
When the box next to the menu item is ticked (V), the function is turned on.
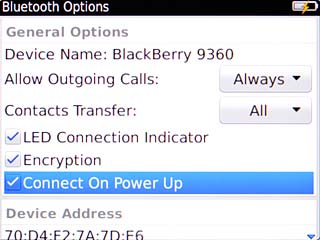
Save and exit
Press the Menu key.

Scroll to Save and press the Navigation key.
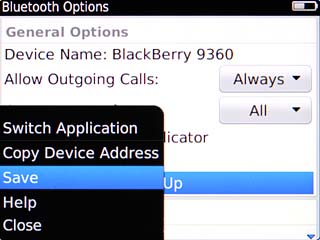
Press Disconnect.

Press the Return key to return to standby mode.

