Turn on video recorder
Press the Menu key twice.

Press Media.

Press Video Camera.

The object you're pointing the camera lens at is displayed.

Record video clip
To turn on video light:
Press the Menu key.
Press the Menu key.

Press Options.
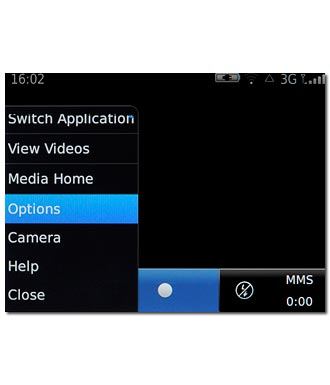
Press Video Light to turn video light on or off.
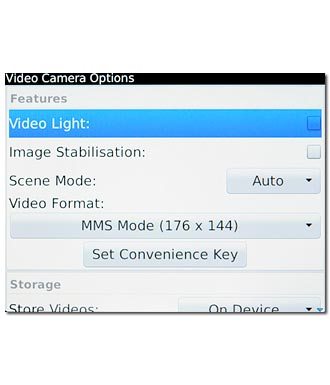
When the box next to the menu item is ticked (V), video light is turned on.
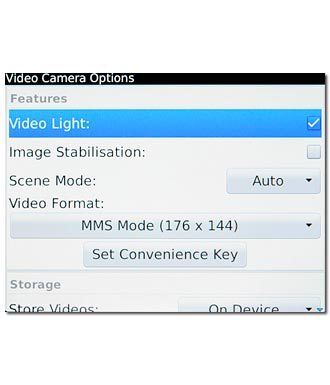
Press the Menu key.

Press Save.
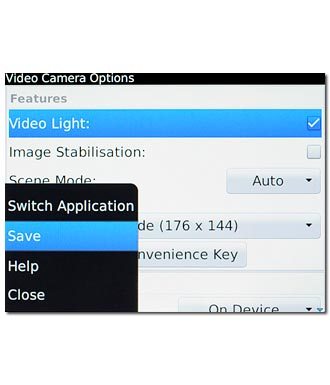
Press the record icon to start the video recorder.
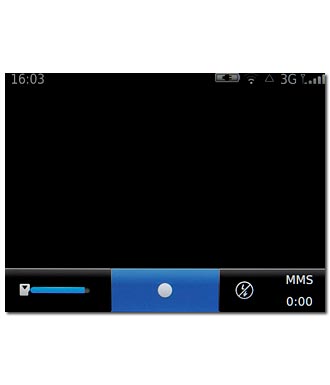
Press the pause icon to stop the video recorder.
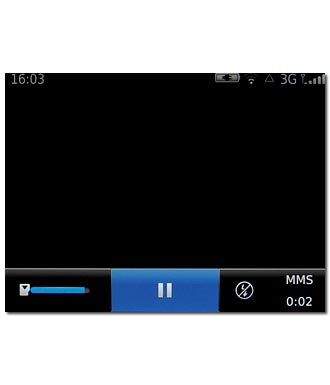
Press the stop icon to save the video clip.

Choose option
You have a number of other options when recording video clips using your phone's video recorder.
Choose one of the following options:
Select video size, go to 3a.
Select memory, go to 3b.
Choose one of the following options:
Select video size, go to 3a.
Select memory, go to 3b.

3a - Select video size
Press the Menu key.

Press Options.
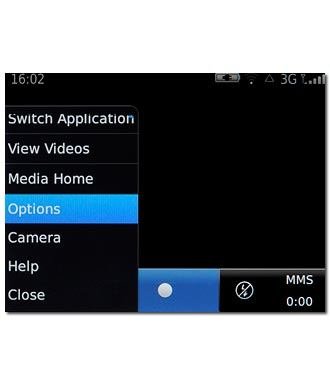
Press Video Format.
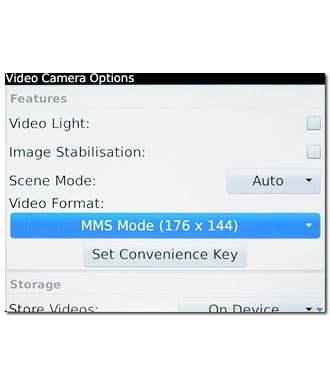
Press the required setting.
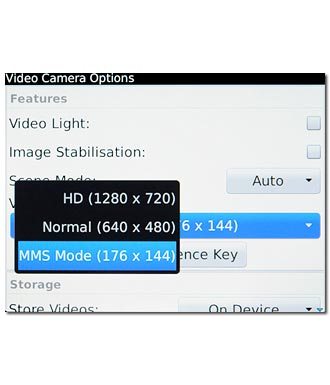
Press the Menu key.

Press Save.
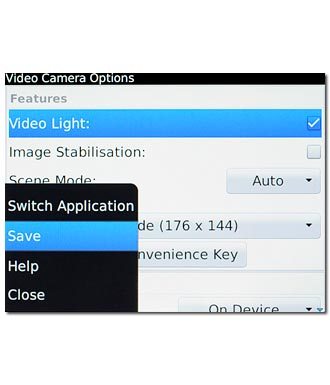
3b - Select memory
Press the Menu key.
On Media Card is only available if you've inserted a memory card. Click here for information on how to insert a memory card into your phone.

Press Options.
On Media Card is only available if you've inserted a memory card. Click here for information on how to insert a memory card into your phone.
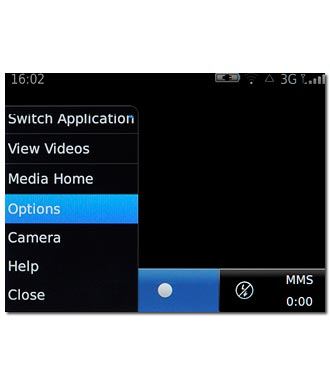
Press Store Videos.
On Media Card is only available if you've inserted a memory card. Click here for information on how to insert a memory card into your phone.
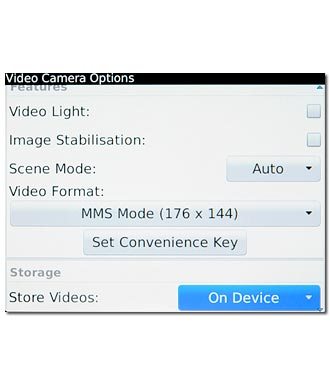
Press On Device or On Media Card.
On Media Card is only available if you've inserted a memory card. Click here for information on how to insert a memory card into your phone.
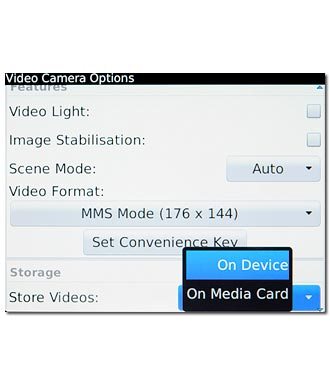
Press the Menu key.
On Media Card is only available if you've inserted a memory card. Click here for information on how to insert a memory card into your phone.

Press Save.
On Media Card is only available if you've inserted a memory card. Click here for information on how to insert a memory card into your phone.
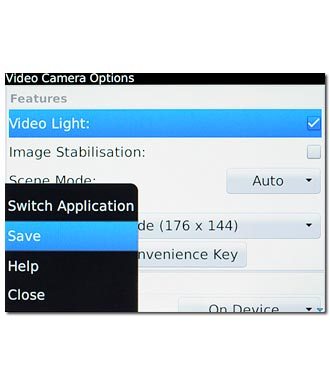
Exit
Press Disconnect.

Press the Return key to return to standby mode.




