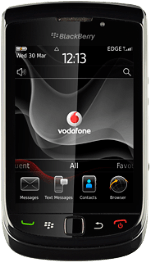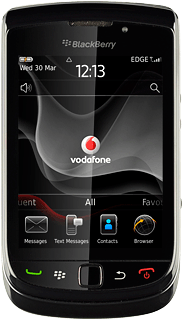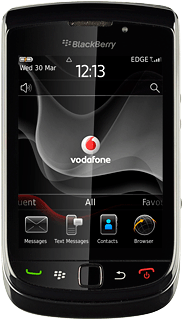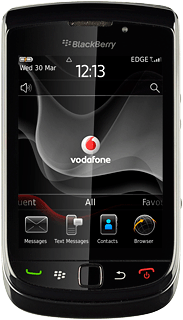Find "New Contact"
Press the Menu key twice.

Press Contacts.
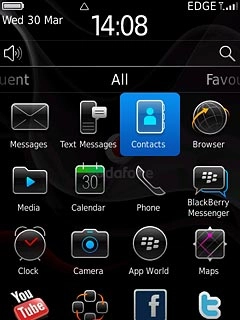
Press New Contact.
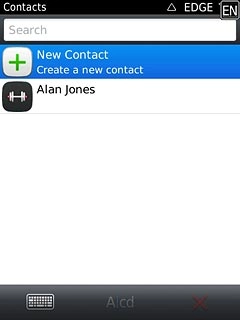
Enter name
Press the field next to First and key in the required first name.
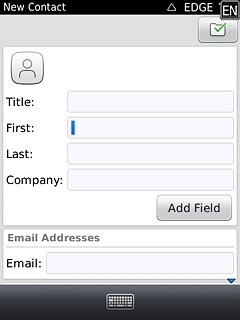
Press the field next to Last and key in the required last name.
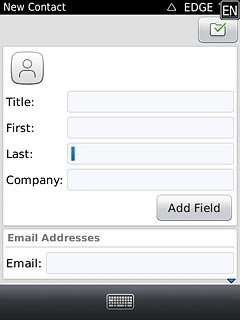
Enter email address
Press the field next to Email.
Key in the required email address.
Key in the required email address.
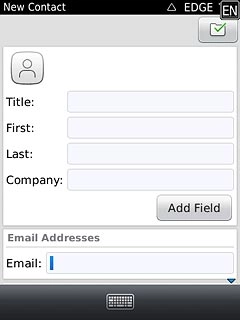
Enter phone number
Press the drop down list below Phone Numbers.
Always begin phone numbers with a + followed by the country code, even for local phone numbers. This ensures that the phone numbers can be called even when you are abroad.
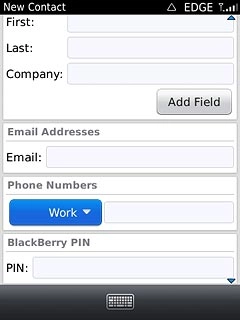
Press the number type.
Always begin phone numbers with a + followed by the country code, even for local phone numbers. This ensures that the phone numbers can be called even when you are abroad.
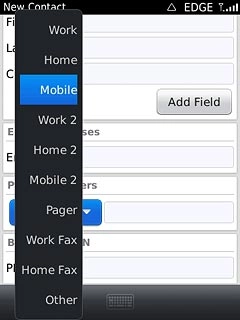
Press the field below Phone Numbers.
Key in the required phone number.
Key in the required phone number.
Always begin phone numbers with a + followed by the country code, even for local phone numbers. This ensures that the phone numbers can be called even when you are abroad.
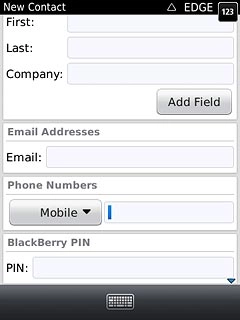
Add more information
You can add more information to the contact. The following steps show two examples.
Choose one of the following options:
Assign picture, go to 5a.
Assign ringtone, go to 5b.
Choose one of the following options:
Assign picture, go to 5a.
Assign ringtone, go to 5b.
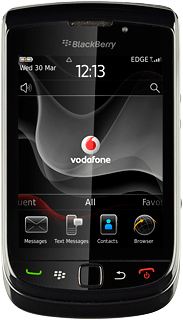
5a - Assign picture
Press the picture icon.
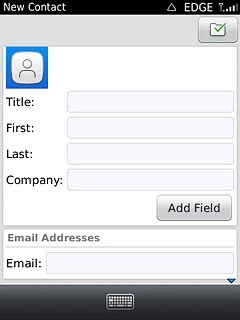
To use a saved picture:
Press the required folder.
Press the required folder.
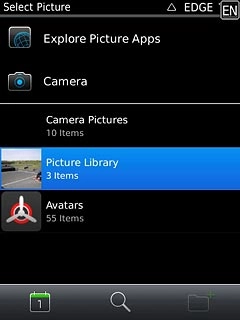
Press the required picture.
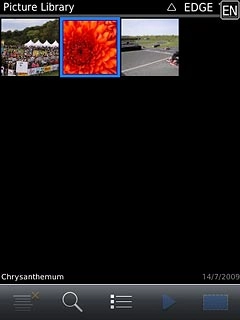
To take a new picture:
Press Camera.
Press Camera.
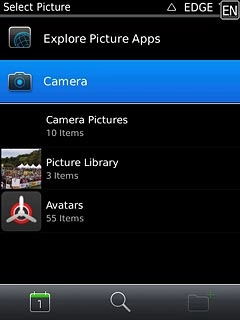
Point the camera lens at the required object and press the Camera key to take the picture.

Drag the frame to the required position to select the required section.
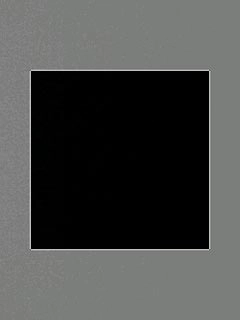
Press the Menu key.

Press Crop & Save.
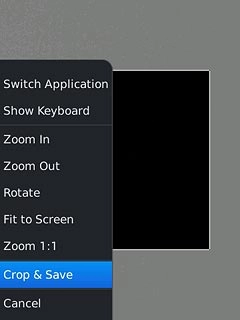
5b - Assign ringtone
Press Phone below Custom Ring Tones/Alerts.
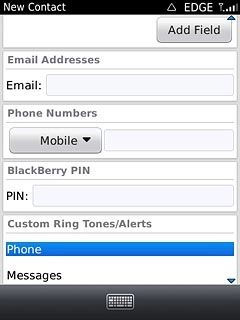
Press Ringtone.
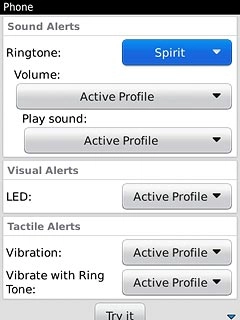
Press the required ringtone.
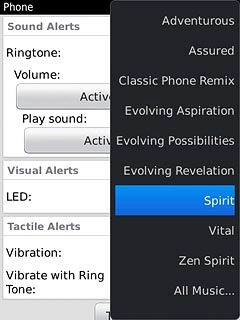
Press the Menu key.

Press Save.
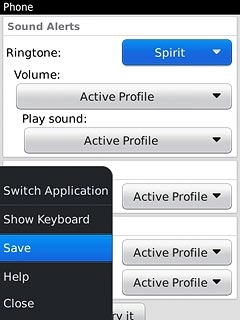
Save and exit
Press the Menu key.

Press Save.
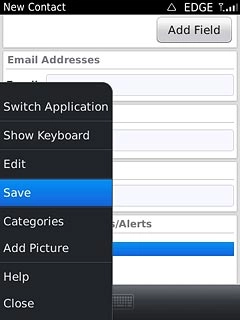
Press Disconnect.

Press the Return key to return to standby mode.