1 Find "Manage Connections"
Press the Menu key.

Scroll to Manage Connections and press the Navigation key.

2 Activate Wi-Fi
Scroll to Wi-Fi and press the Navigation key to activate Wi-Fi.
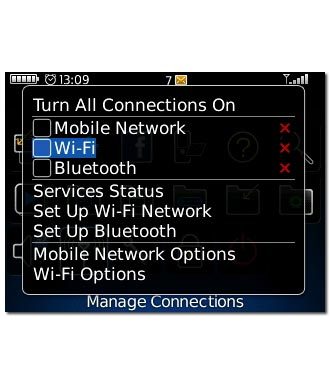
When the box next to the menu item is ticked (V), Wi-Fi is activated.
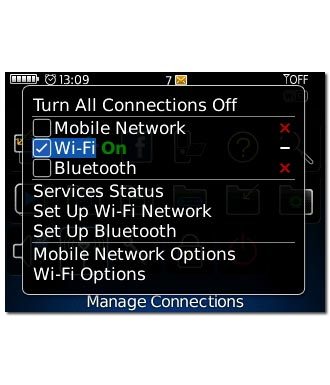
3 Select Wi-Fi network
Scroll to Set Up Wi-Fi Network and press the Navigation key.
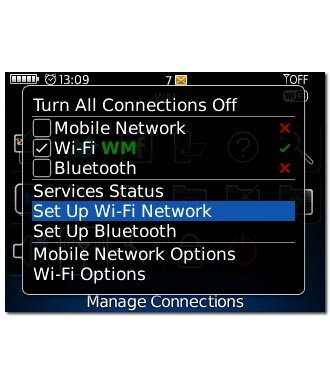
Scroll to Next and press the Navigation key.
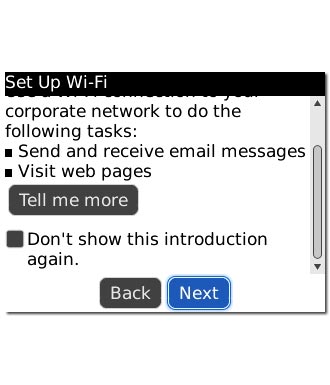
Scroll to Scan For Networks and press the Navigation key.
A list of available Wi-Fi networks is displayed.
A list of available Wi-Fi networks is displayed.
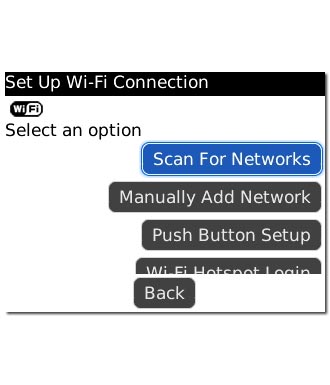
Highlight the required Wi-Fi network and press the Navigation key.
Follow the instructions on the display to select security settings, if required.
Follow the instructions on the display to select security settings, if required.
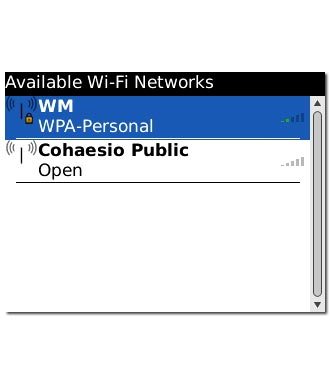
Scroll to Connect and press the Navigation key.
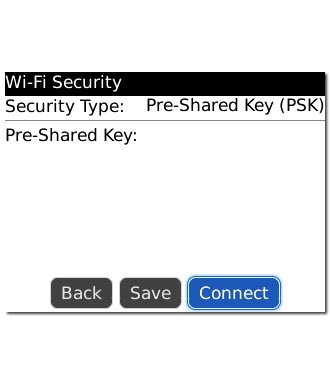
To save the Wi-Fi network:
Highlight the drop down list below Save this Wi-Fi Network as a Profile? and press the Navigation key.
Highlight the drop down list below Save this Wi-Fi Network as a Profile? and press the Navigation key.
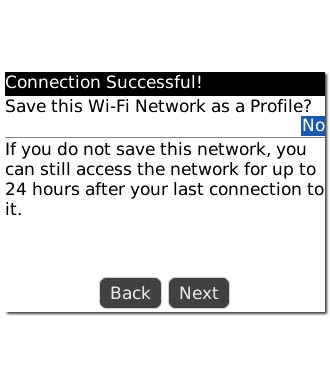
Scroll to Yes and press the Navigation key.
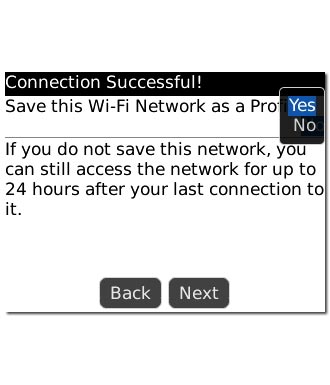
If required, highlight the field below Profile Name and edit the name.
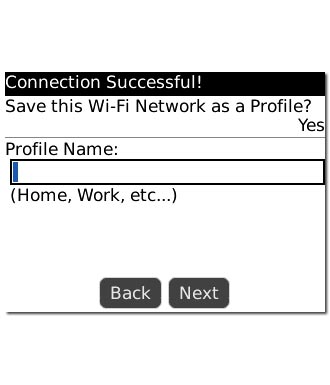
Scroll to Next and press the Navigation key.
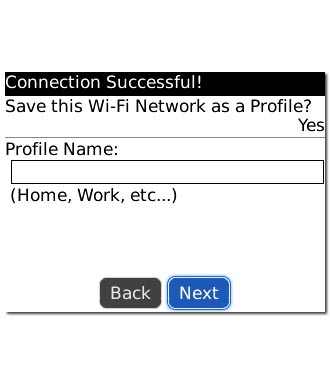
Scroll to Finish and press the Navigation key.
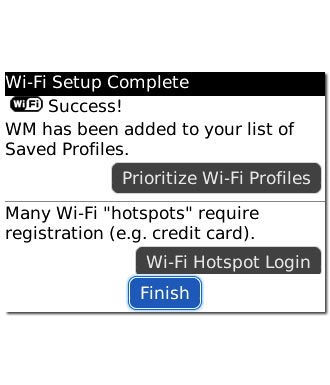
4 Exit
Press Disconnect to return to standby mode.

