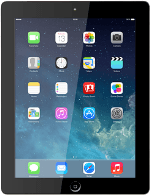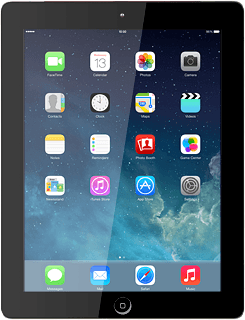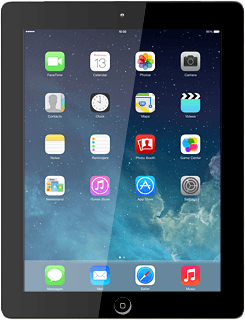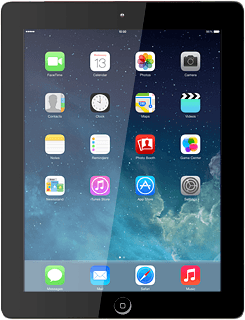Turn on the camera
Press Camera.
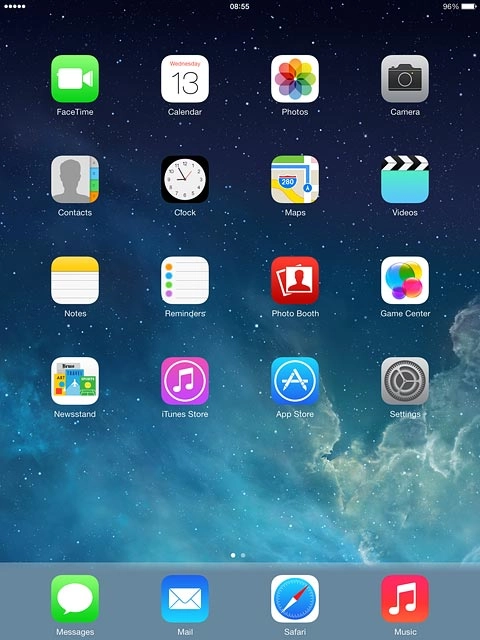
If the video recorder is turned on:
Drag PHOTO upwards until the camera is activated.
Drag PHOTO upwards until the camera is activated.
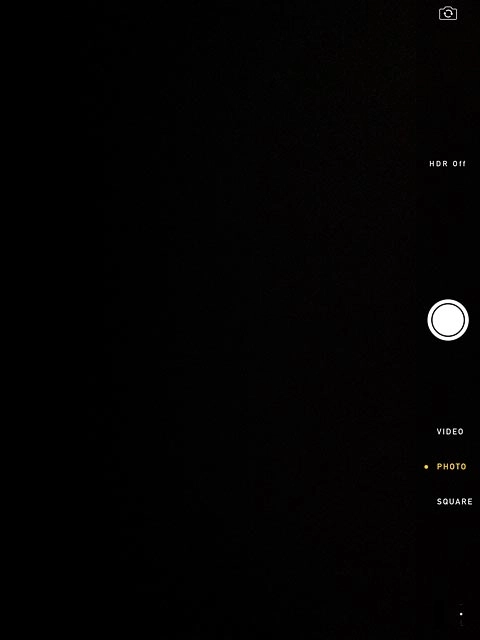
Select camera settings
Drag two fingers together or apart to zoom in or out.
If you turn on HDR, your tablet takes three pictures and saves them as one combining the best brightness conditions.
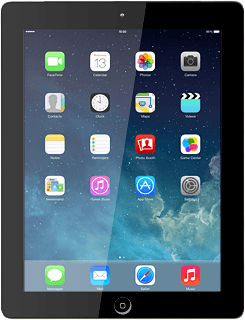
To turn HDR on or off:
Press HDR On or HDR Off (depending on the current setting) to turn the function on or off.
Press HDR On or HDR Off (depending on the current setting) to turn the function on or off.
If you turn on HDR, your tablet takes three pictures and saves them as one combining the best brightness conditions.
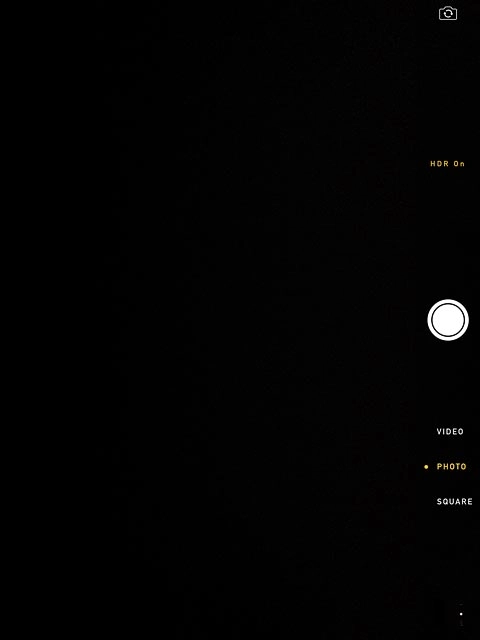
Take a picture
Point the camera lens at the required object and press the take picture icon.
The picture is saved automatically.
The picture is saved automatically.

Return to the home screen
Press the Home key to return to the home screen.