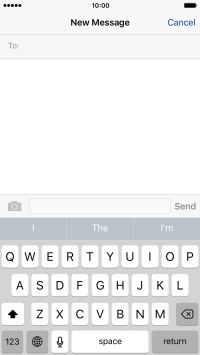1. Find "Keyboard"
Press Settings.
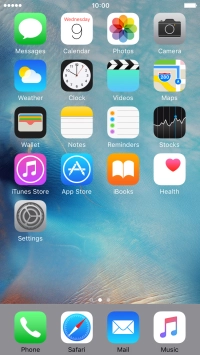
Press General.
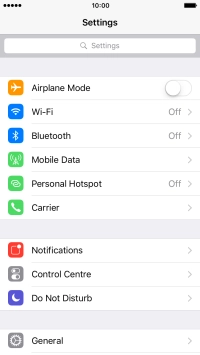
Press Keyboard.
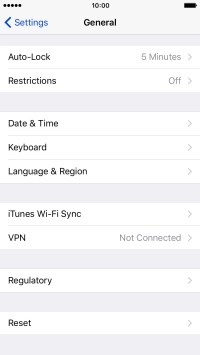
2. Turn on word suggestion
Press the indicator next to "Predictive" to turn on the function.
If you turn on word suggestion, words are suggested as you key in letters.
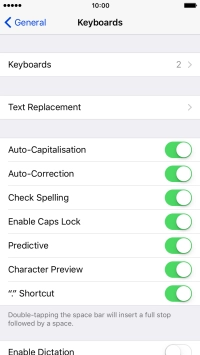
3. Add writing language
Press Keyboards.
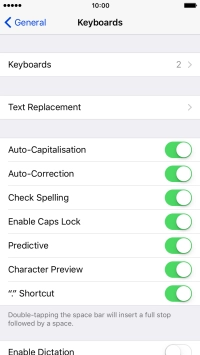
Press Add New Keyboard....
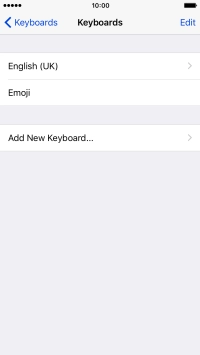
Press the required language to add it.
The selected language determines which characters are available and the language used for word suggestion.
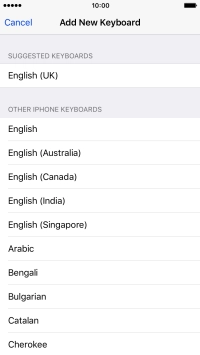
4. Select QWERTY keypad
Press the required language.
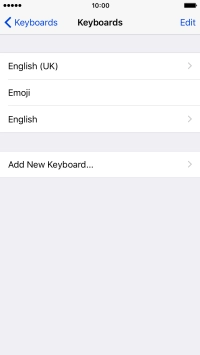
Press QWERTY.
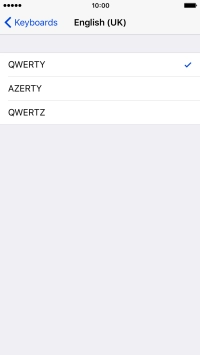
Press the Home key to return to the home screen.
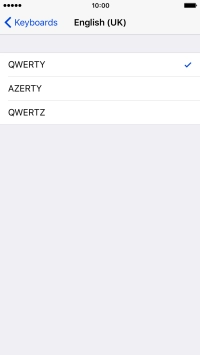
5. Write text
Open a new note, message or email message to bring up the keypad and your phone is ready for text input.
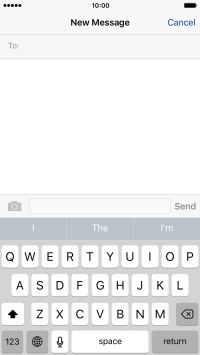
6. Write text
Press the language icon to select the required language.
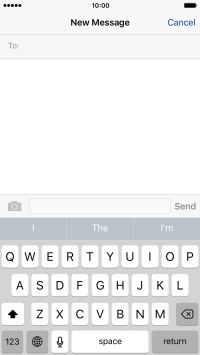
Press the letter keys to write the required word.
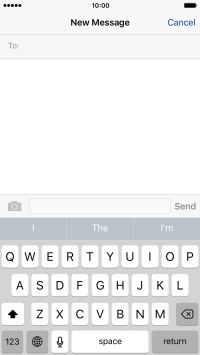
The word suggestions are displayed as you write. Press the required word to insert it.
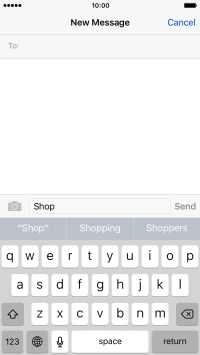
7. Write numbers and symbols
Press 123.
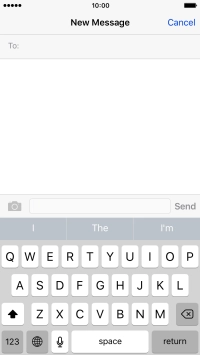
Press the required numbers and symbols.
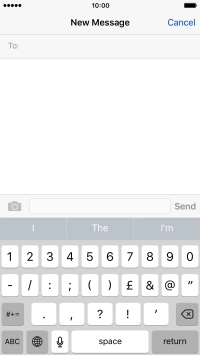
Press #+= to see more symbols.
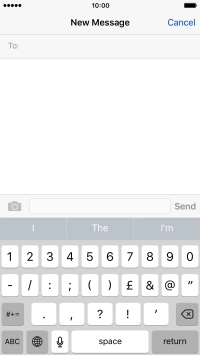
Press ABC to return to text input.
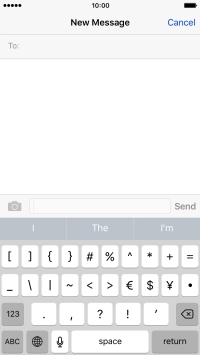
8. Return to the home screen
Press the Home key to return to the home screen.