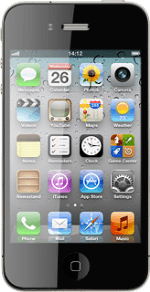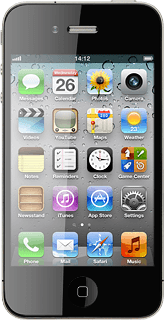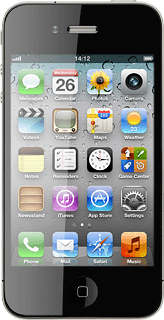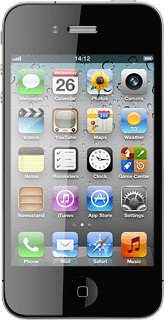Turn on the camera
Press Camera.
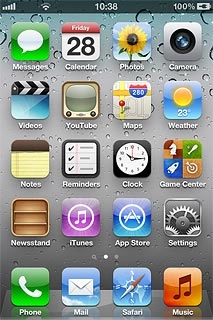
If the video recorder is turned on:
Press the indicator in the bottom right corner of the display and drag it left.
Press the indicator in the bottom right corner of the display and drag it left.
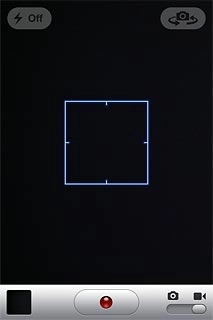
Take a picture
To zoom in or out:
Drag two fingers together or apart to zoom in or out.
Drag two fingers together or apart to zoom in or out.
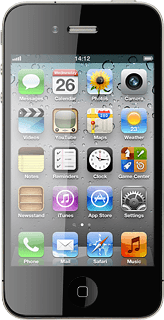
To turn the flash on or off:
Press the flash icon.
Press the flash icon.
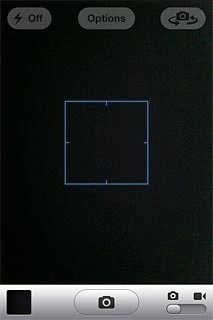
Press Auto, On or Off.
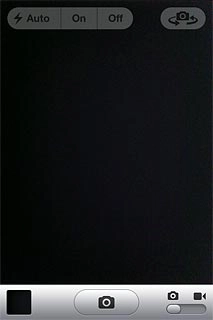
To change camera:
Press the camera switch icon.
Press the camera switch icon.

Depending on the current setting the front or the back camera is turned on.
Point the camera lens at the required object and press the camera icon.
The picture is saved automatically.
Point the camera lens at the required object and press the camera icon.
The picture is saved automatically.

Choose option
You have a number of other options after you've taken pictures using your phone's camera.
Press the photo album icon in the bottom left corner of the display.
Press the photo album icon in the bottom left corner of the display.
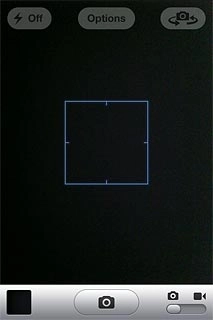
The picture you've just taken is displayed.
Press Edit.
Choose one of the following options:
Rotate the picture, go to 3a.
Use automatic picture improvement, go to 3b.
Remove red eyes, go to 3c
Crop the picture, go to 3d.
Press Edit.
Choose one of the following options:
Rotate the picture, go to 3a.
Use automatic picture improvement, go to 3b.
Remove red eyes, go to 3c
Crop the picture, go to 3d.

3a - Rotate the picture
Press the rotate icon repeatedly to rotate the picture.

3b - Use automatic picture improvement
Press the auto-enhance icon.
The quality of the picture is automatically improved.
The quality of the picture is automatically improved.

3c - Remove red eyes
Press the remove red-eye icon.
Press the area with red eyes.
Press the area with red eyes.

Press Apply.

3d - Crop the picture
Press the crop photo icon.

Drag each of the four corner to the required position to select the required section.
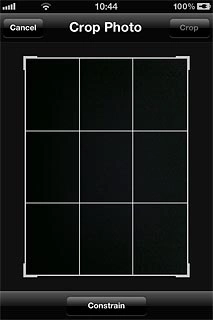
Press Crop.
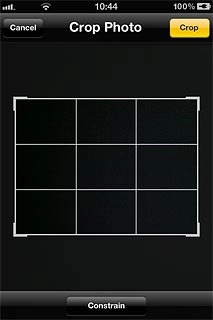
Save and exit
Press Save to save the changes.

Press the Home key to return to standby mode.