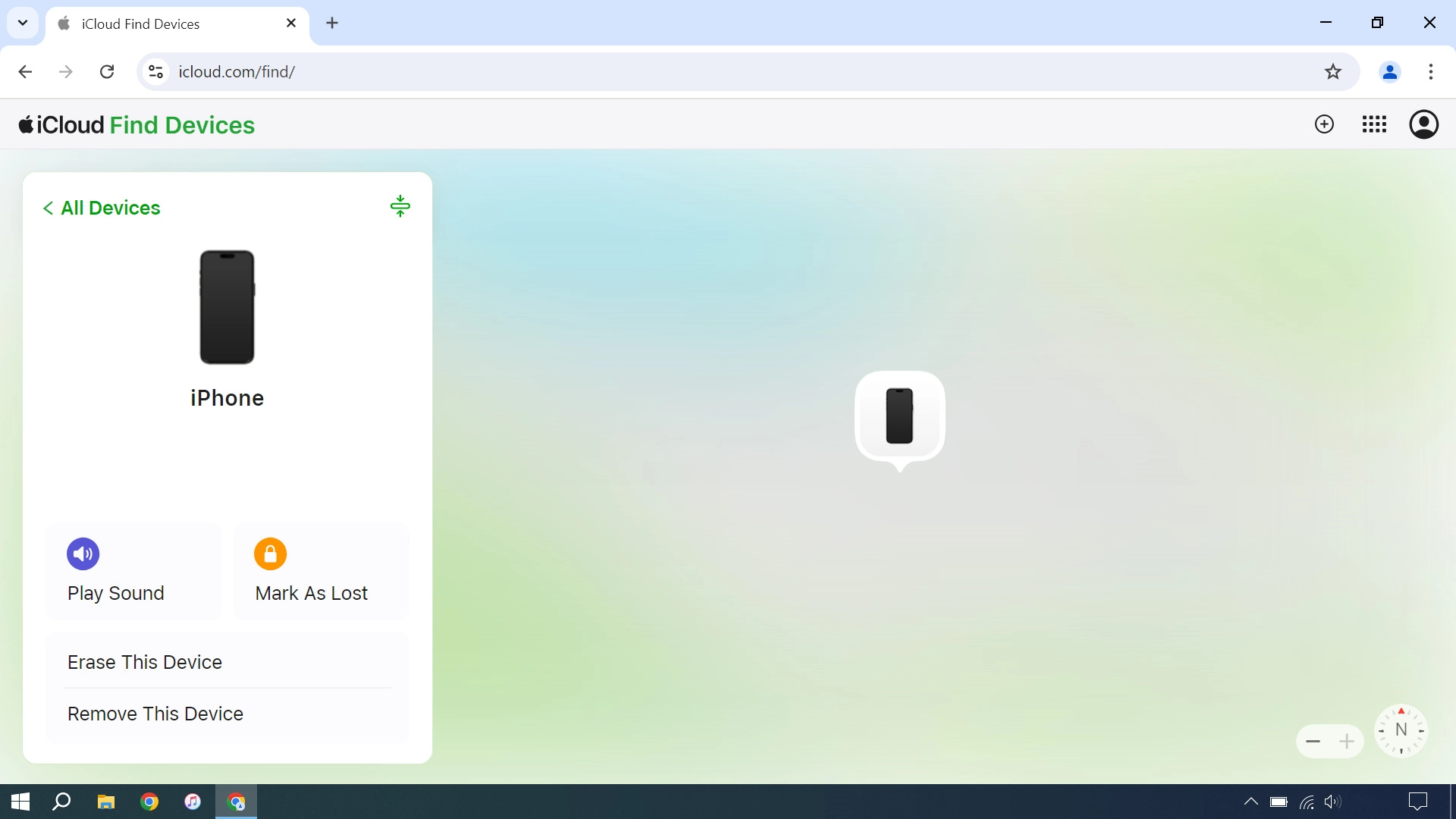1. Connect to iCloud
Open an internet browser on your computer and go to www.icloud.com.
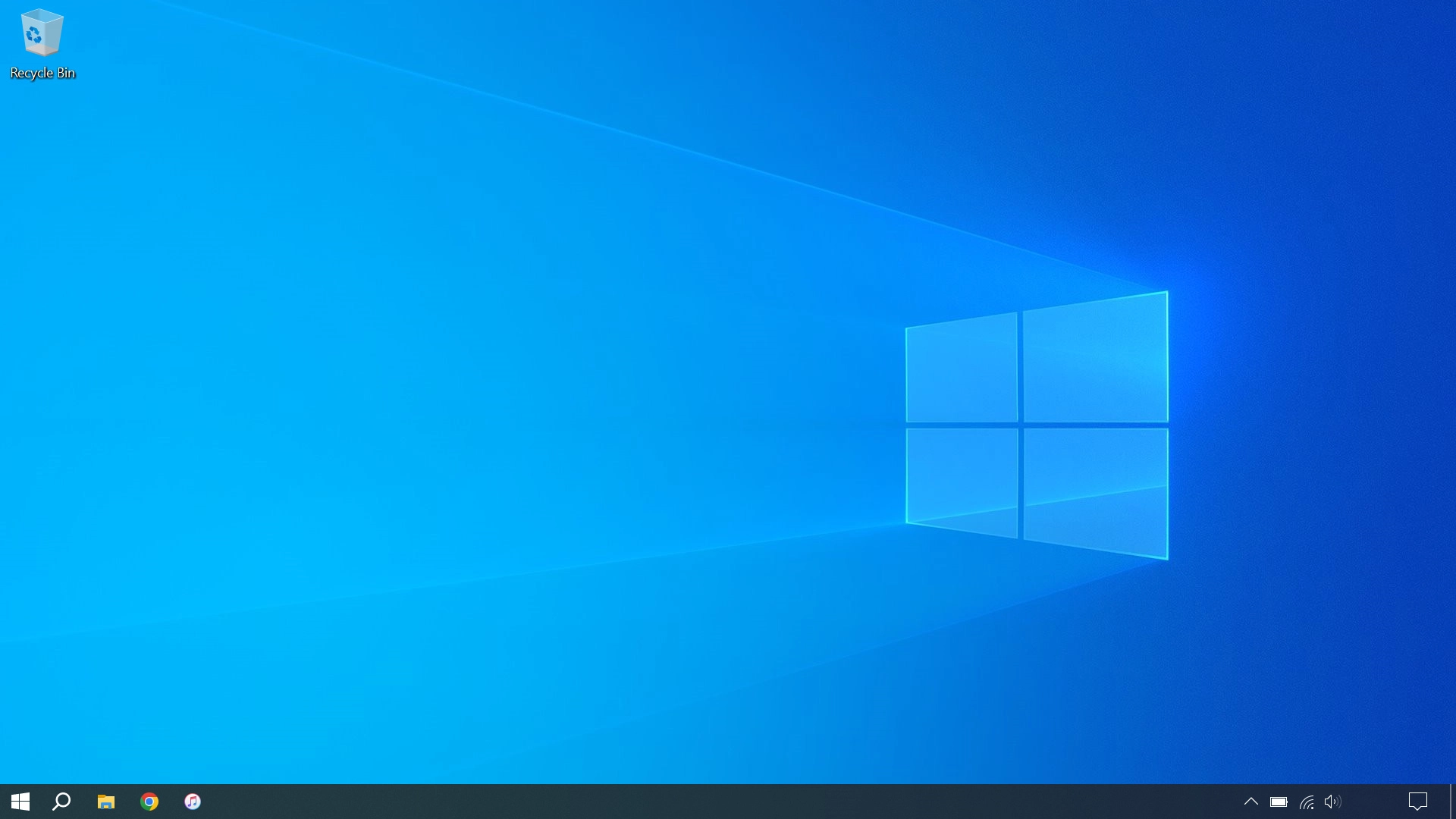
2. Find your phone
Click Find My.
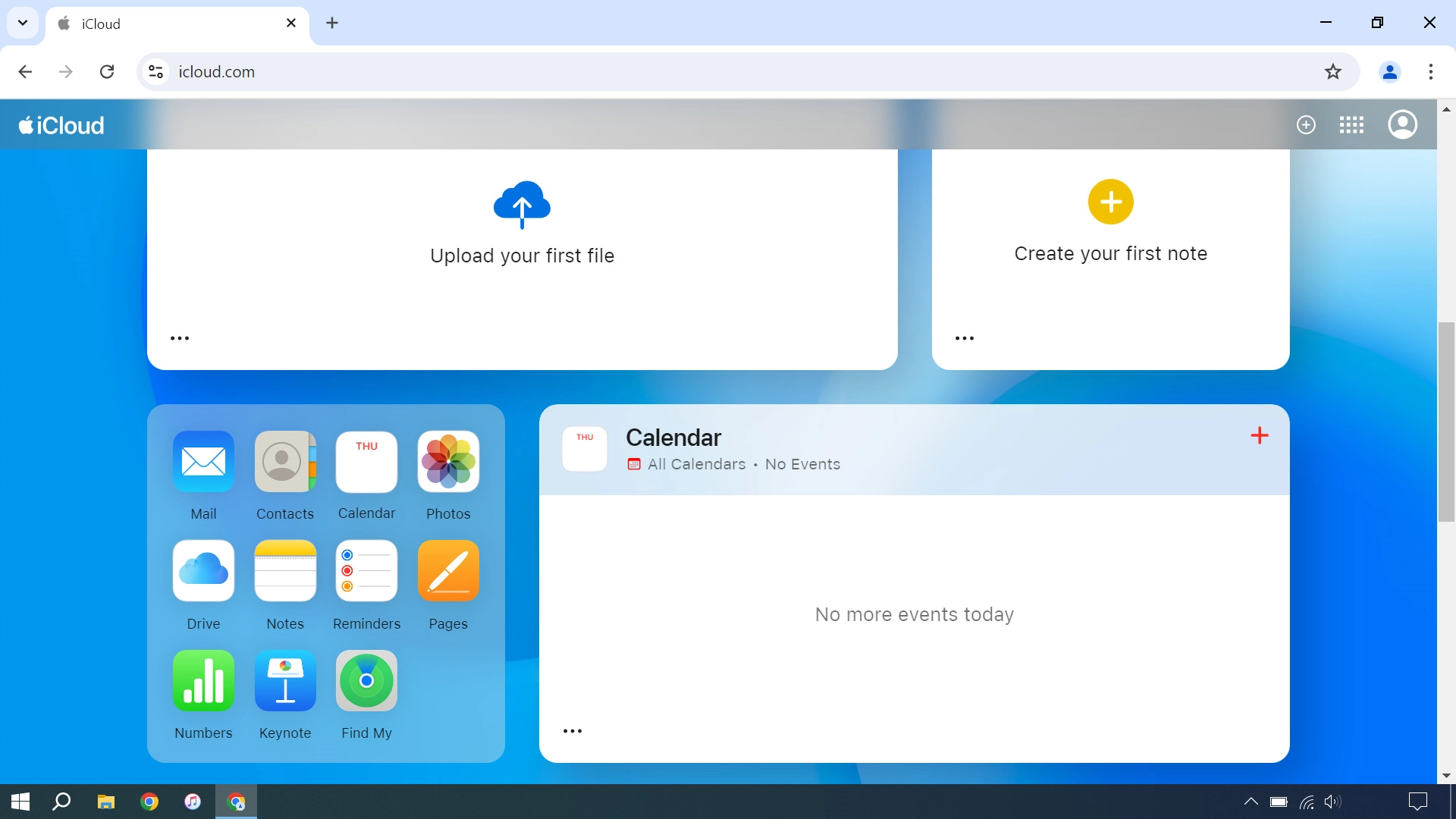
Click All Devices.
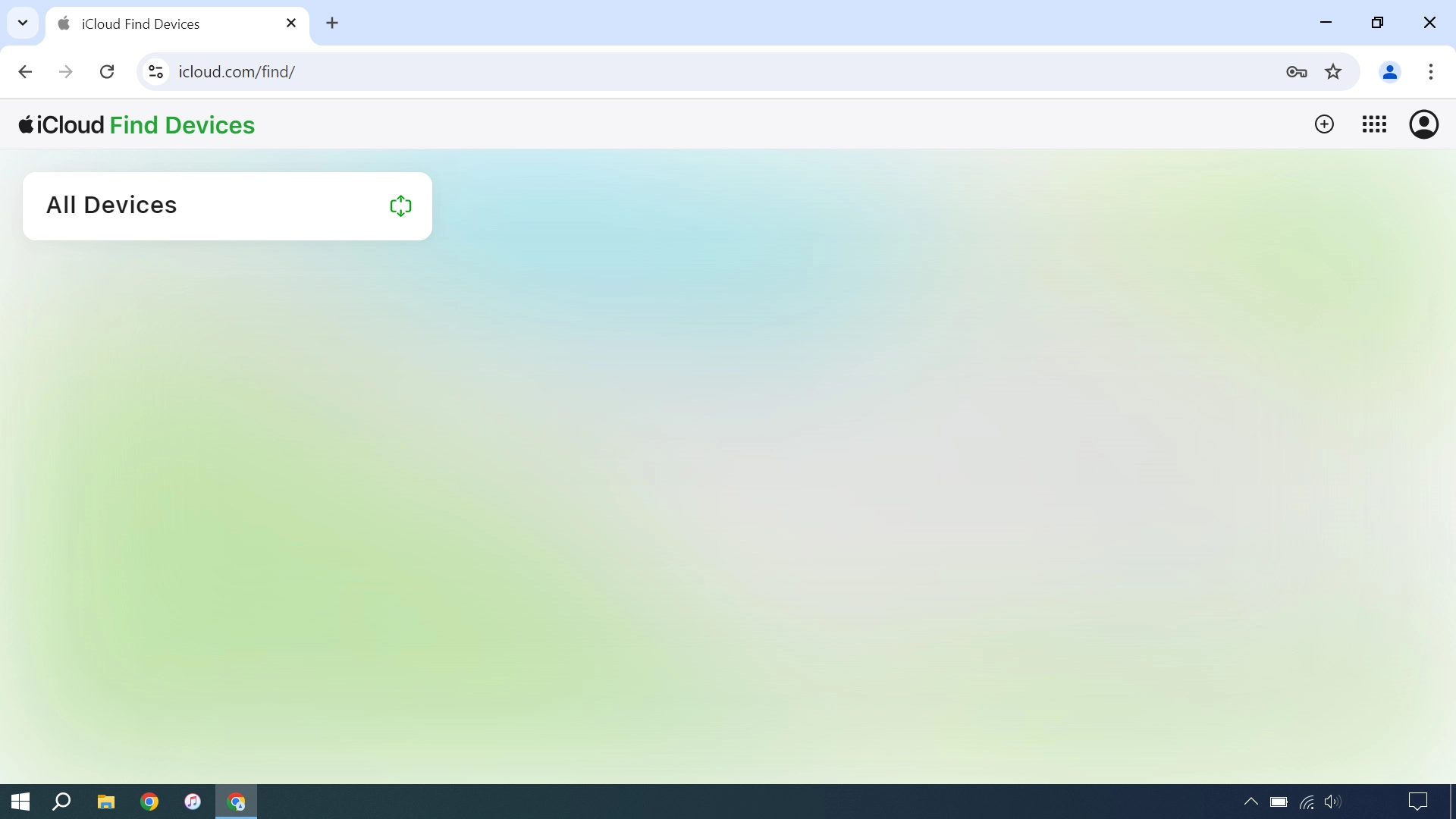
Click the name of your phone.
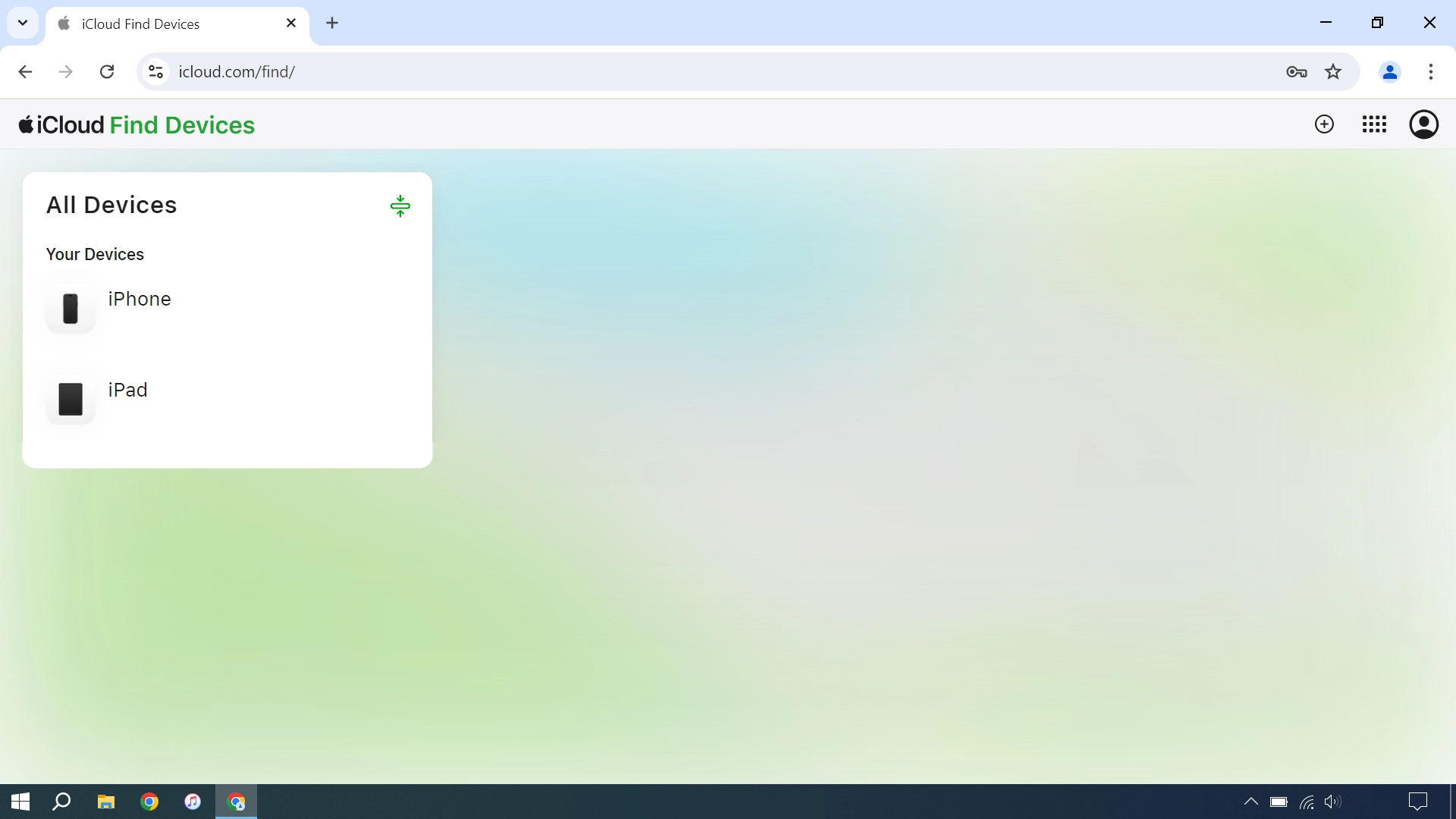
Your phone's latest position is displayed on the map.
To see your phone's latest position, you need to turn on sending of your phone's latest position.
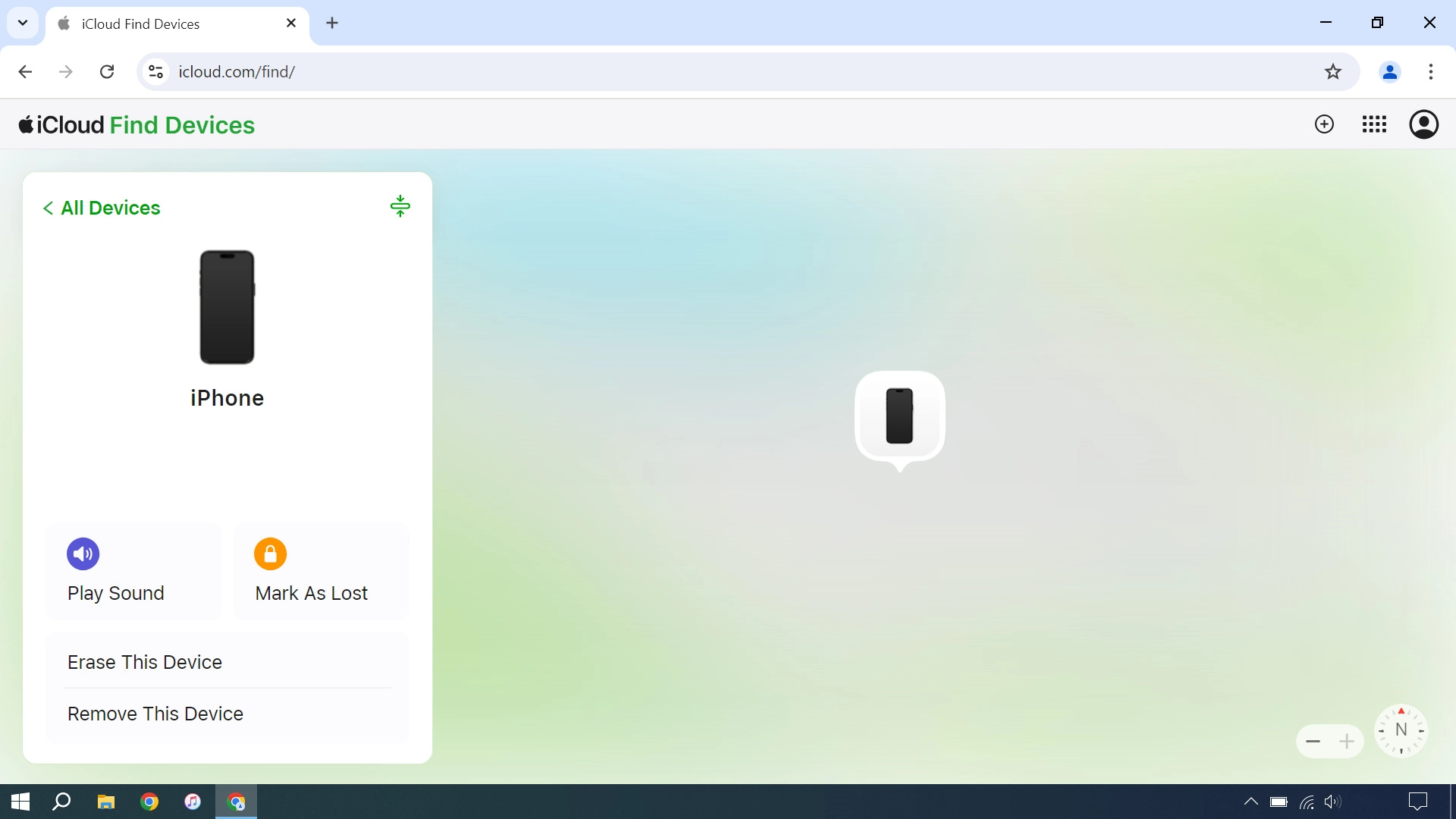
3. Play signal tone on your phone
Click Play Sound.
You can send a signal tone to your phone which will be played back for two minutes. For the signal tone be played back, your phone needs to be turned on and be connected to a mobile network or Wi-Fi network.
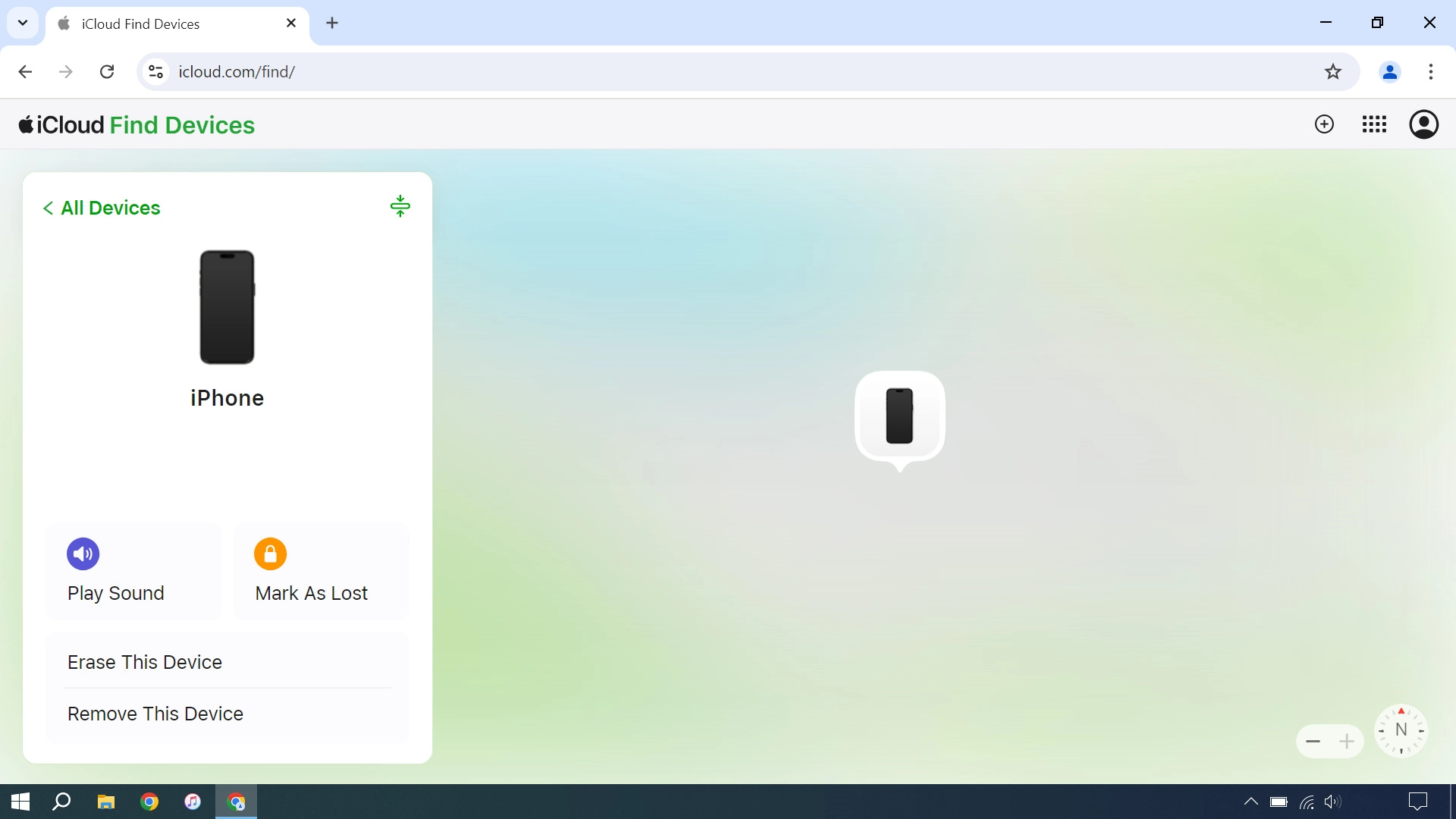
4. Lock your phone
Click Mark As Lost and follow the instructions on the screen to lock your phone.
You can lock your phone with a code and add a message to the phone screen saying that you've lost your phone. If you've turned on offline finding, you can see the latest position of your phone on one of your other Apple devices.
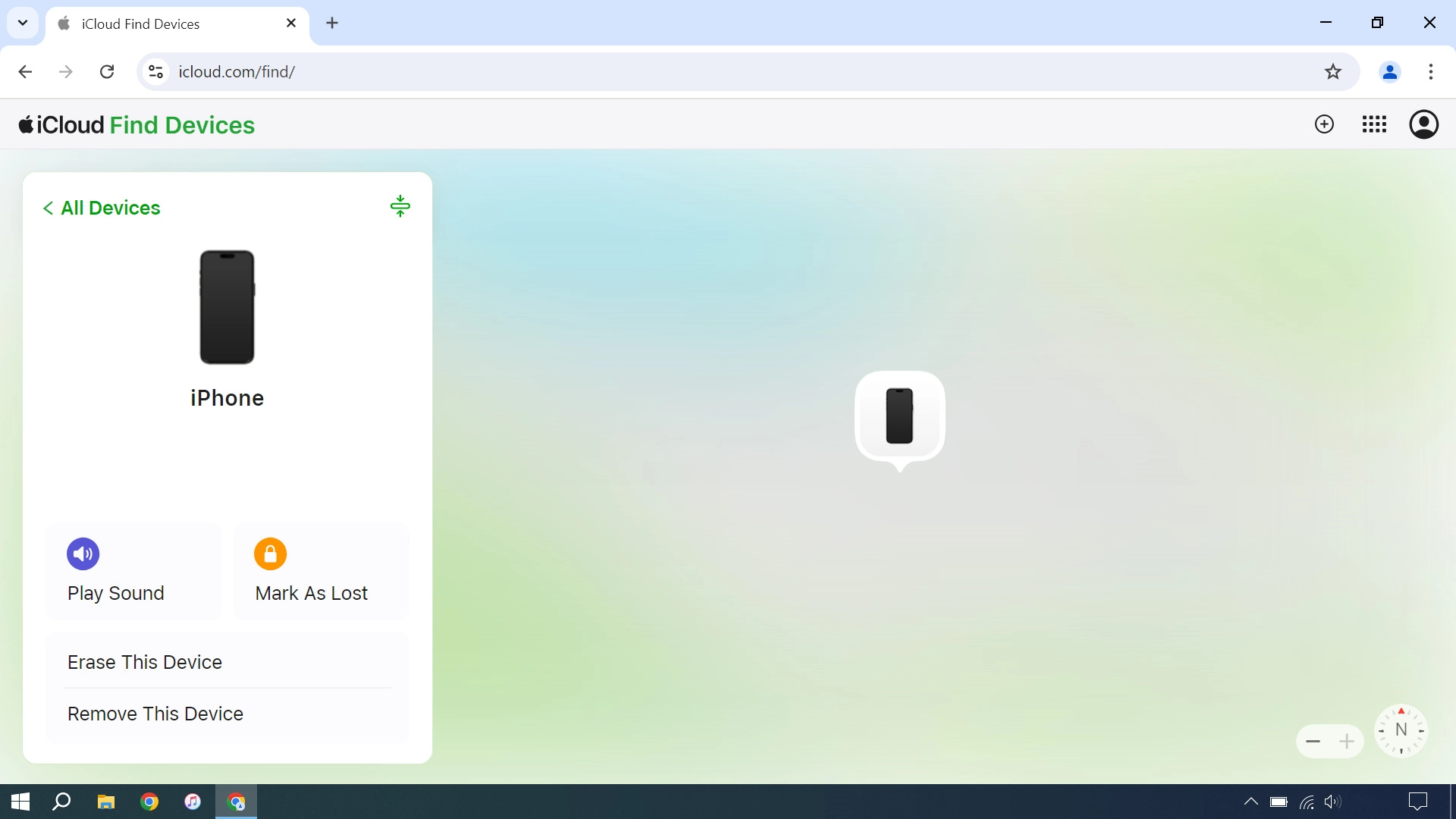
5. Delete all phone content
Click Erase This Device and follow the instructions on the screen to delete all phone content. Please note that you will no longer be able to use Find My iPhone when you've deleted all phone content.
You can delete all phone content to prevent others from accessing it should your phone get stolen. When you've deleted all content, your phone needs to be activated using your Apple ID.