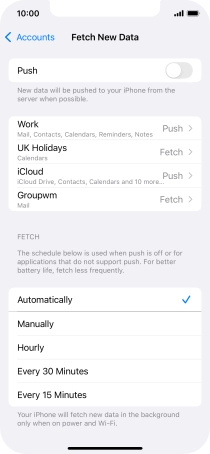1. Find "Mail Accounts"
Press Settings.
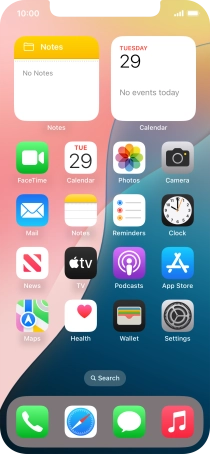
Press Apps.
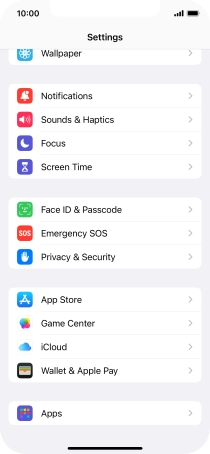
Press Mail.
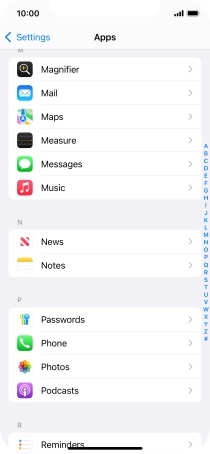
Press Mail Accounts.
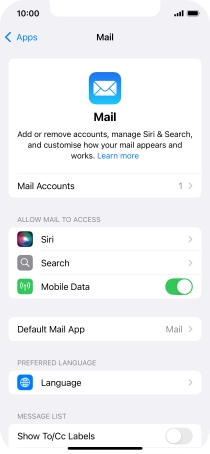
2. Create new email account
Press Add Account.
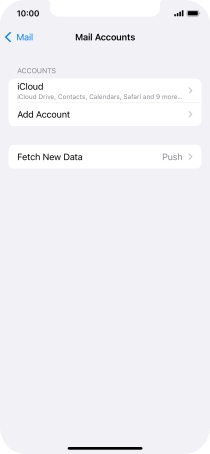
Press Other.
If the name of your email provider is on the list, press this instead.
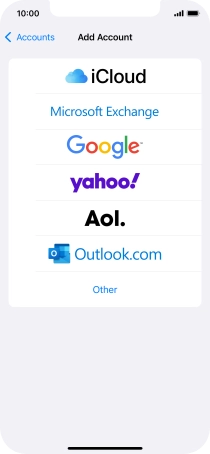
Press Add Mail Account.
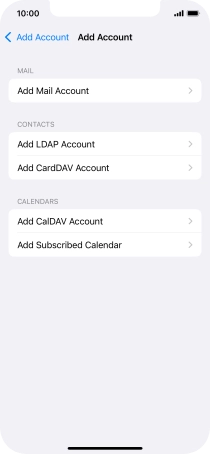
3. Enter sender name
Press Name and key in the required sender name.
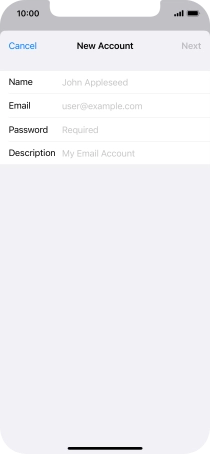
4. Enter email address
Press Email and key in your email address.
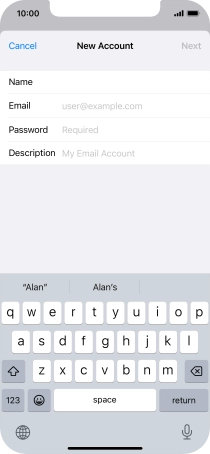
5. Enter password
Press Password and key in the password for your email account.
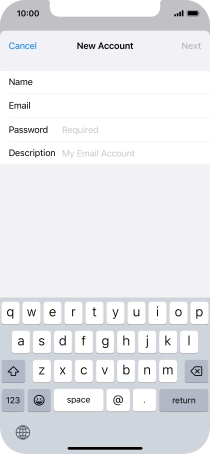
6. Enter email account name
Press Description and key in the required name.
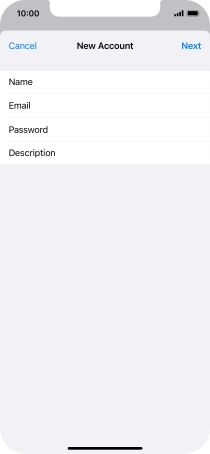
Press Next.
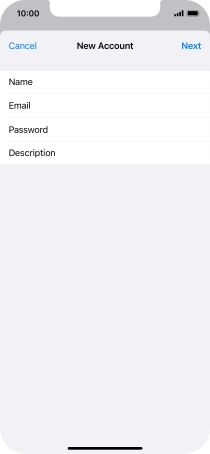
If this screen is displayed, you email account has been recognised and set up automatically. Follow the instructions on the screen to key in more information and finish setting up your email account.
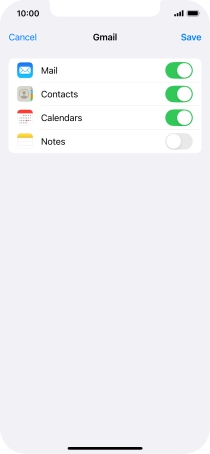
7. Select server type
Press IMAP.
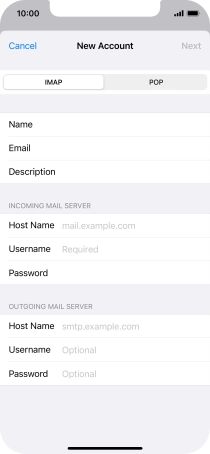
8. Enter incoming server
Press Host Name and key in the name of your email provider's incoming server.
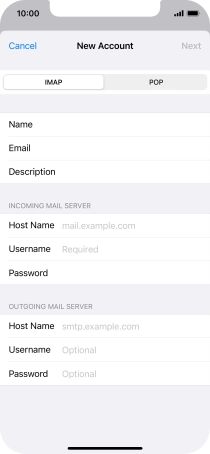
9. Enter username
Press Username and key in the username for your email account.
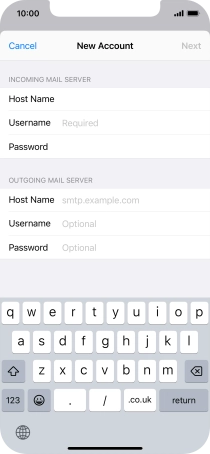
10. Enter outgoing server
Press Host Name and key in mail.vodafone.ie.
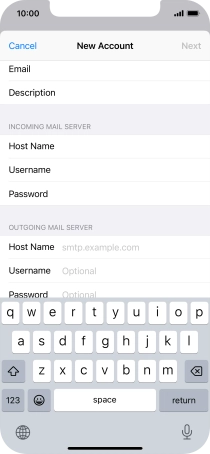
mail.vodafone.ie
Press Next.
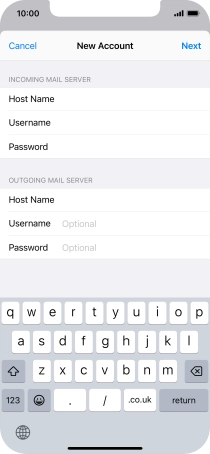
Press Save. Your email account has now been set up. To select more settings for incoming and outgoing server, proceed with the following steps.
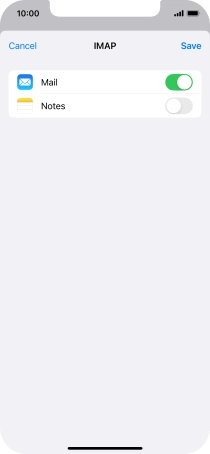
11. Select email account
Press the name of the email account you've just set up.
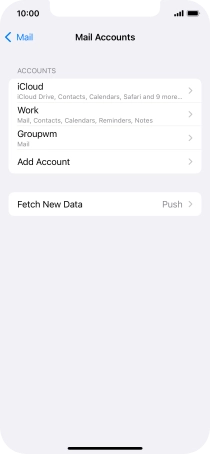
Press Account Settings.
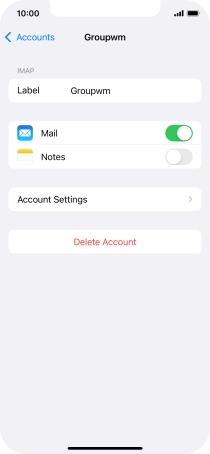
12. Turn on encryption of outgoing email messages
Press SMTP.
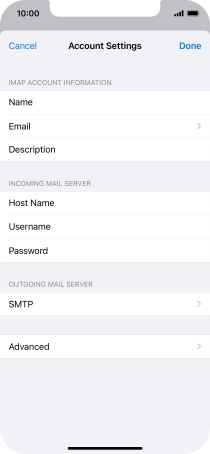
Press the field below "PRIMARY SERVER".
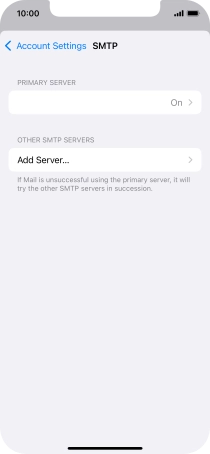
Press the indicator next to "Use SSL" to turn on the function.
It's recommended that you turn on encryption of outgoing email messages so that all email messages you send are encrypted and secured in the best possible way.
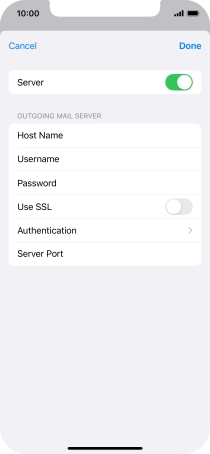
13. Turn on password authentication for outgoing email messages
Press Authentication.
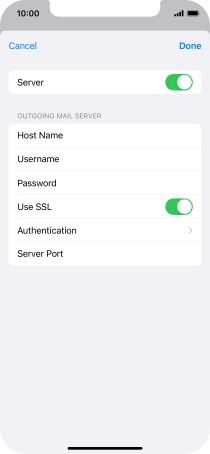
Press Password.
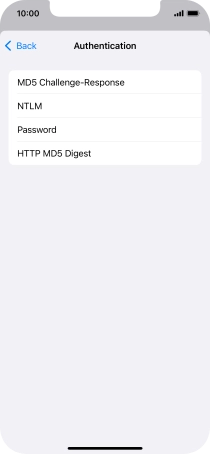
Press arrow left.
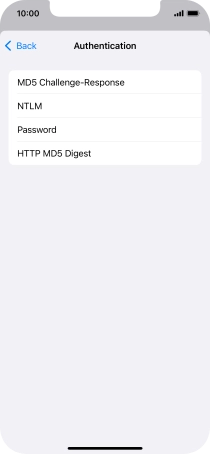
14. Enter outgoing port
Press Server Port and key in 587.
If you're having problems sending email messages, try keying in 465 instead or ask your email provider for the correct outgoing port.
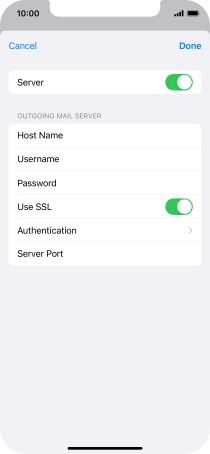
587
Press Done.
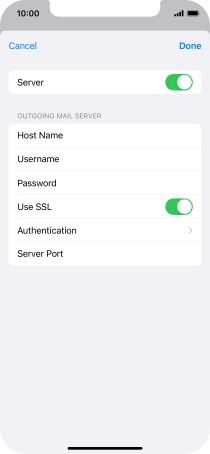
Press arrow left.
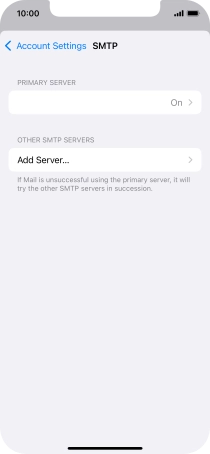
15. Turn on encryption of incoming email messages
Press Advanced.
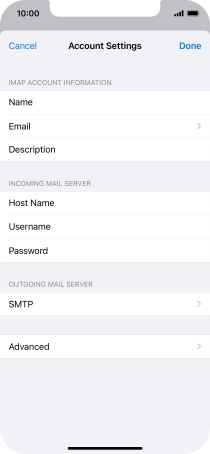
Press the indicator next to "Use SSL" to turn on the function.
It's recommended that you turn on encryption of incoming email messages so that all email messages you receive are encrypted and secured in the best possible way.
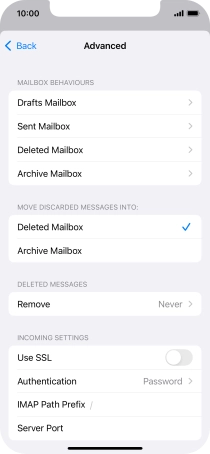
16. Turn on password authentication for incoming email messages
Press Authentication.
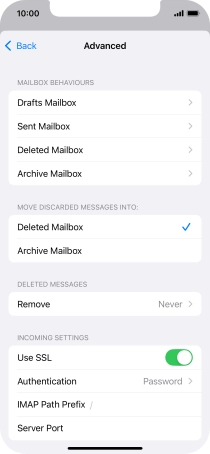
Press Password.
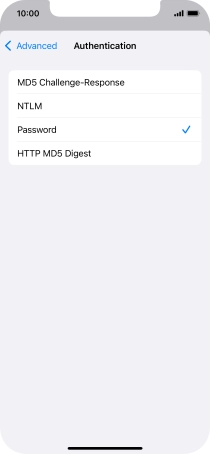
Press arrow left.
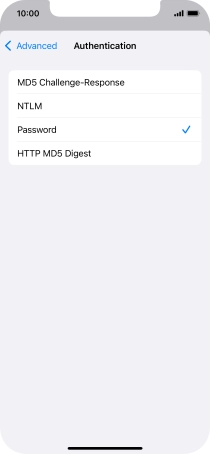
17. Enter incoming port
Press Server Port and key in 993.
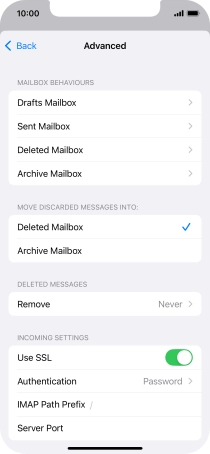
993
Press arrow left.
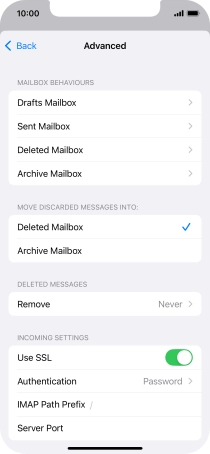
Press Done.
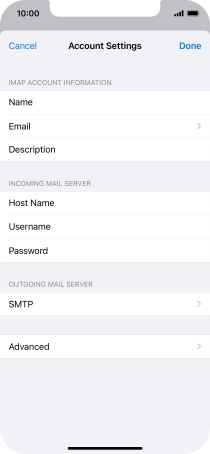
Press arrow left.
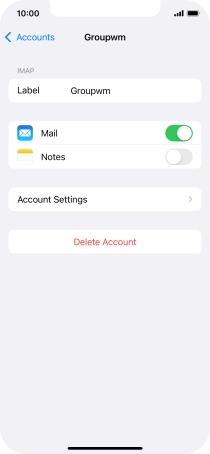
18. Select setting for retrieval of new email messages
Press Fetch New Data.
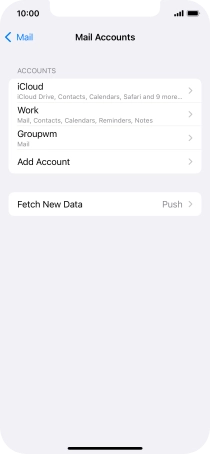
Press the indicator next to "Push" to turn the function on or off.
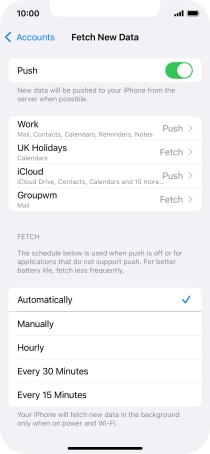
If you turn off the function, press the required setting.
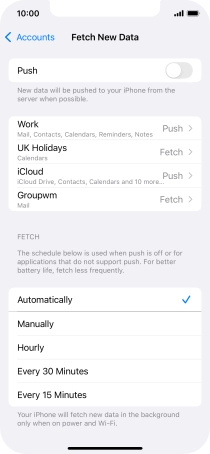
Press the required email account and follow the instructions on the screen to select settings for the specific account.
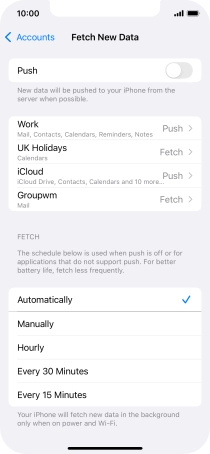
19. Return to the home screen
Slide your finger upwards starting from the bottom of the screen to return to the home screen.