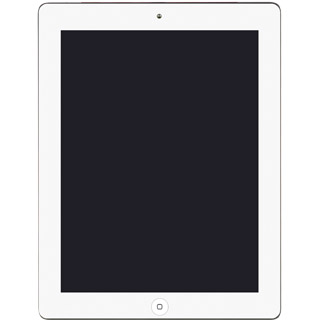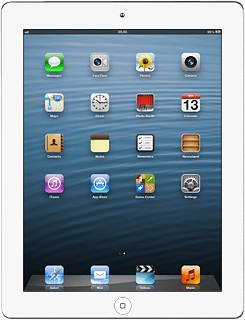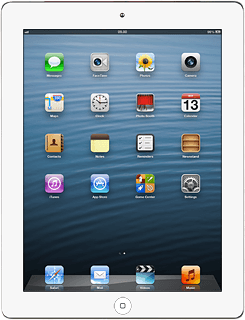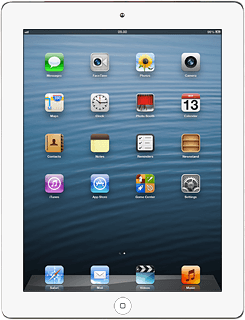Find "Notifications"
Press Settings.
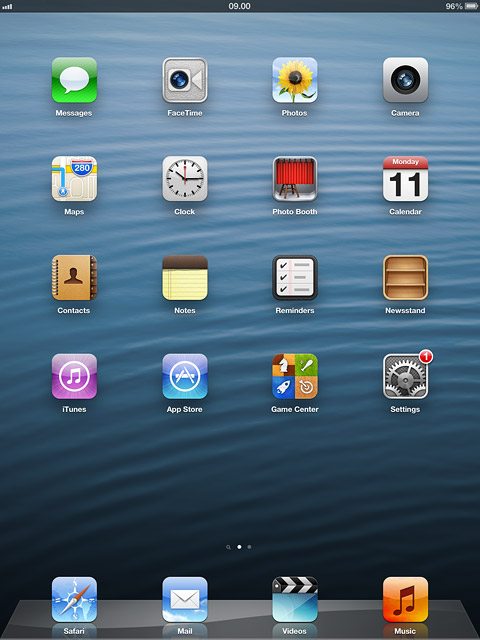
Press Notifications.
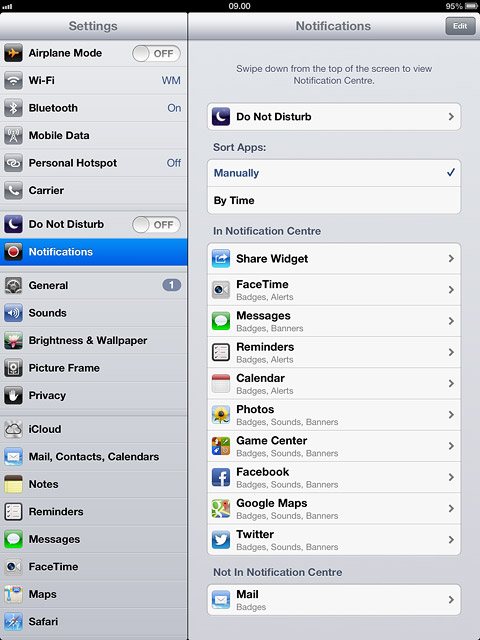
Select option
Select one of the following options:
Select sort order for notifications, go to 2a.
Select settings for notifications, go to 2b.
Organise menu items, go to 2c.
Select sort order for notifications, go to 2a.
Select settings for notifications, go to 2b.
Organise menu items, go to 2c.

2a - Select sort order for notifications
Press Manually or By Time.
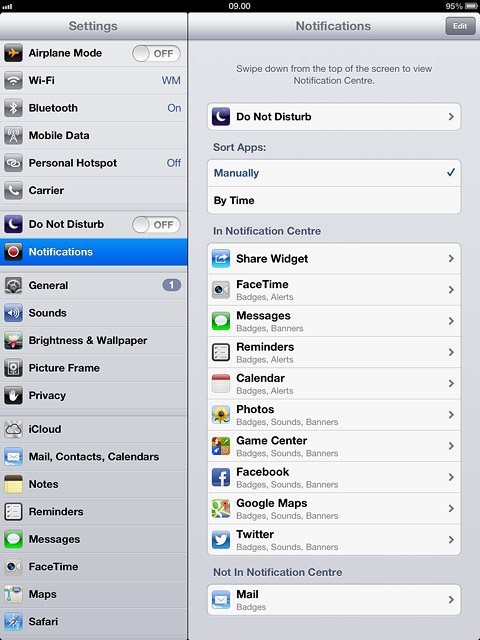
2b - Select settings for notifications
Press the required menu item.
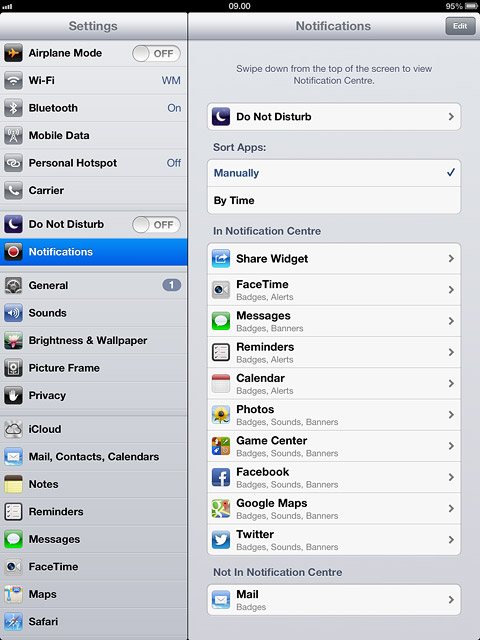
To turn display of notifications on or off:
Press the indicator next to Notification Centre.
Depending on the current setting, the function is turned on or off.
Press the indicator next to Notification Centre.
Depending on the current setting, the function is turned on or off.
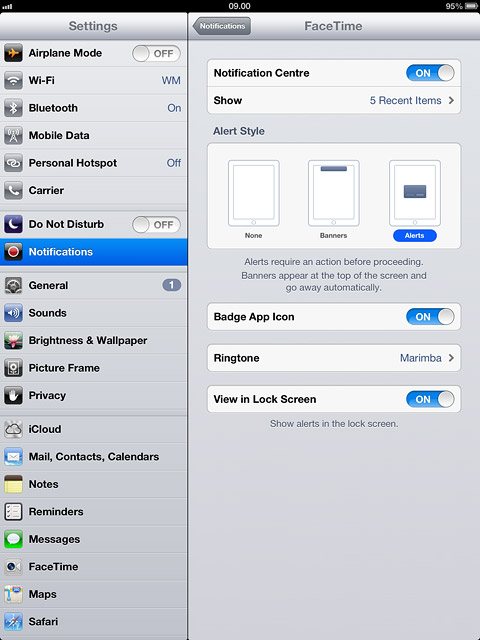
To select the number of notifications:
Press Show.
Press Show.
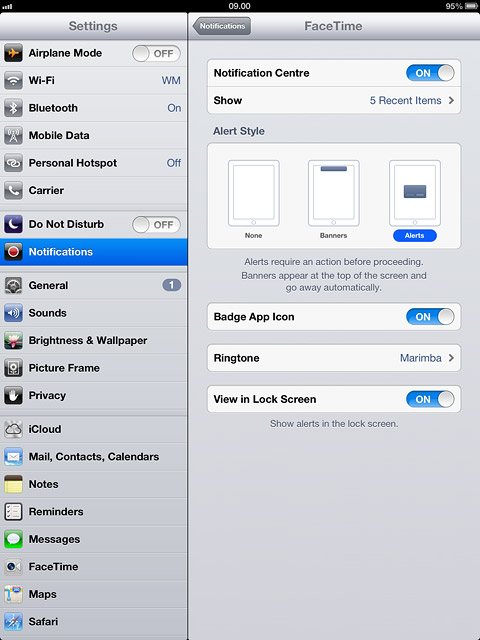
Press the required setting.
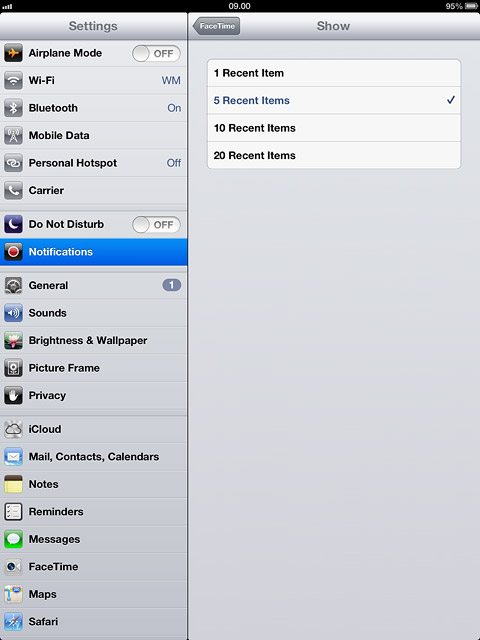
Press the field in the top left corner of the menu.
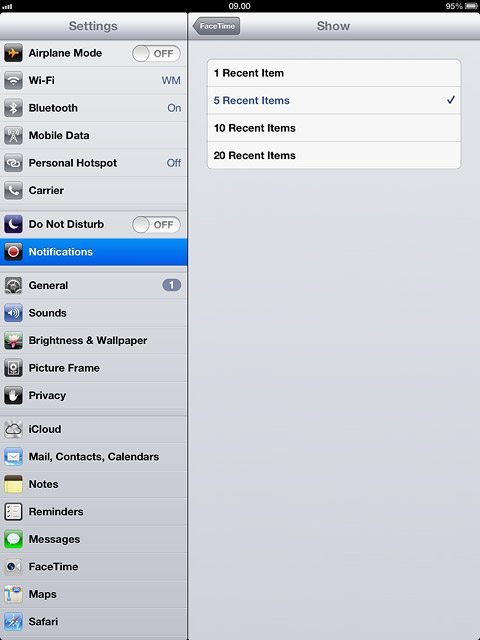
To change display format:
Press the required format below Alert Style.
Press the required format below Alert Style.
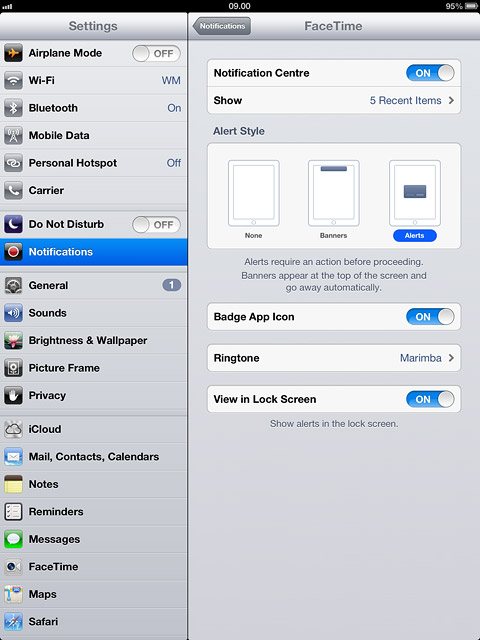
Depending on the menu item selected, more settings may be available. Follow the instructions on the display to select the required settings.
Press Notifications to save the settings.
Press Notifications to save the settings.
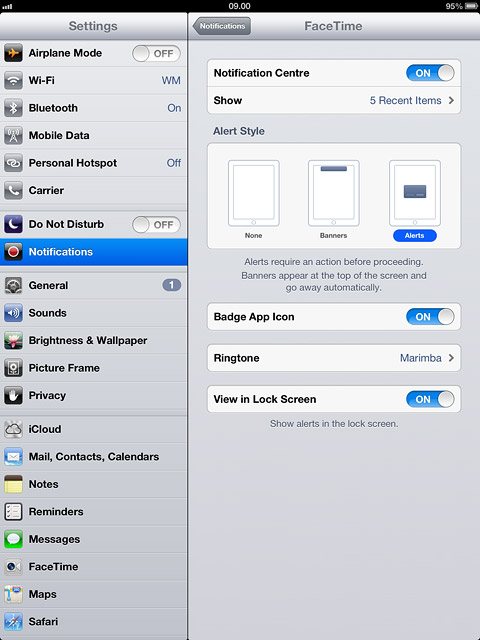
2c - Organise menu items
Press Edit.
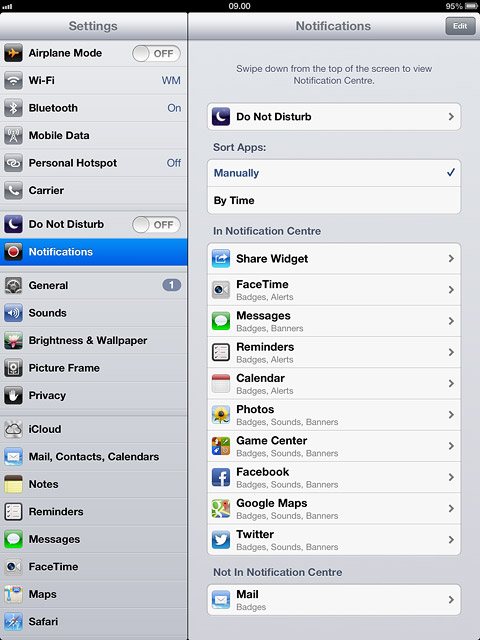
Press and hold the organise icon next to the required menu item.
Drag the menu item to the required position.
Drag the menu item to the required position.
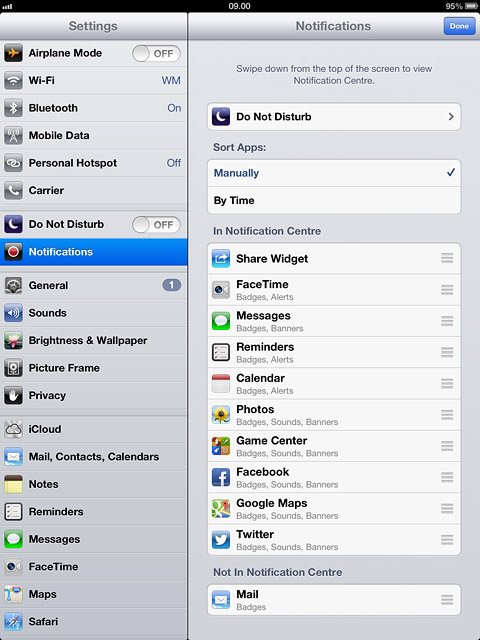
Press Done.
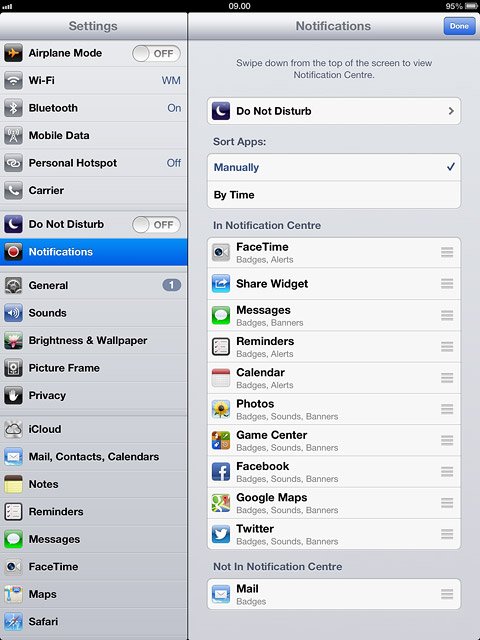
Use notifications
Press the Home key to return to standby mode.
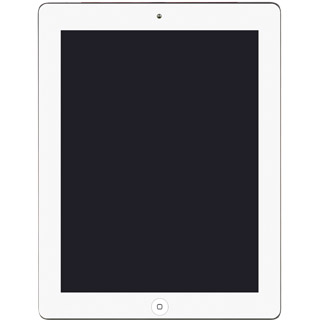
Press and drag the status bar downwards.
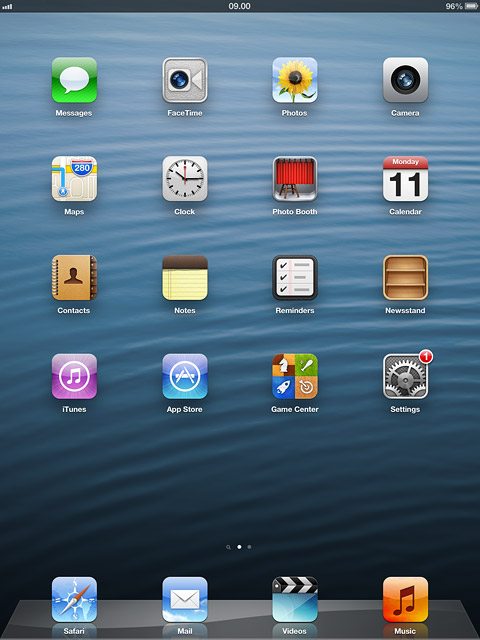
Press the required notification.
Follow the instructions on the display to use the selected function.
Follow the instructions on the display to use the selected function.
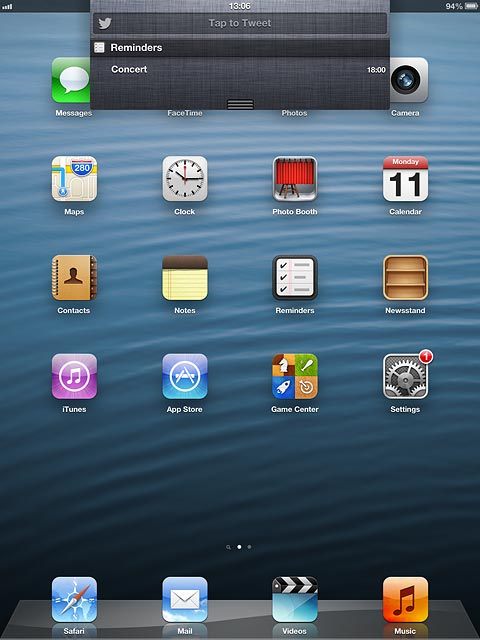
Exit
Press the Home key to return to standby mode.