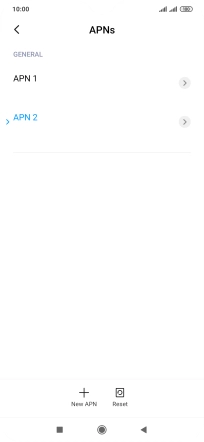1. Find "Access Point Names"
Press Settings.
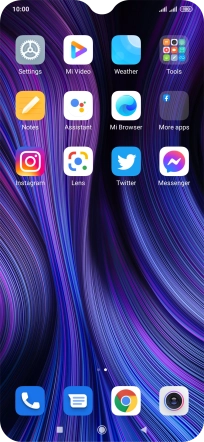
Press SIM cards & mobile networks.
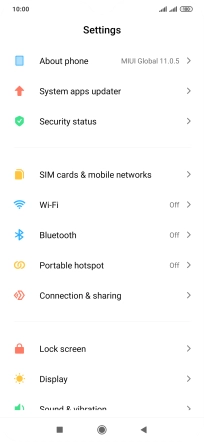
Press the required SIM.
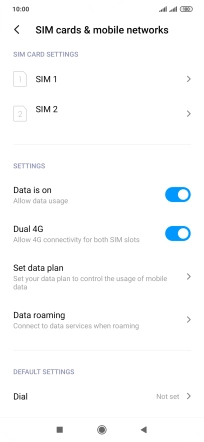
Press Access Point Names.
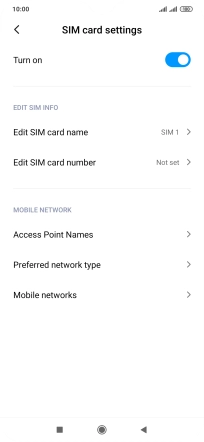
2. Create new data connection
Press New APN.
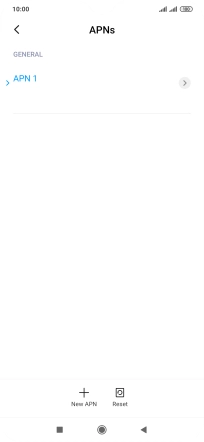
3. Enter a name for the connection
Press Name.
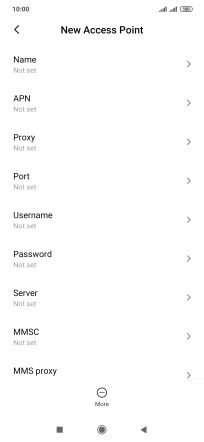
Key in Vodafone Internet and press OK.
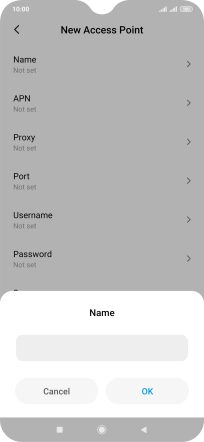
Vodafone Internet
4. Enter APN
Press APN.
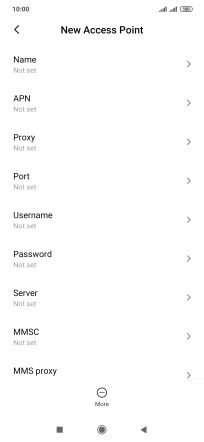
Key in live.vodafone.com and press OK.
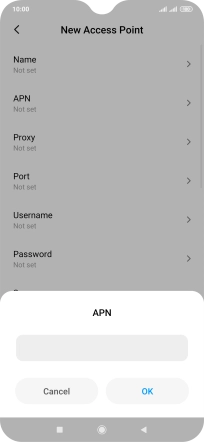
live.vodafone.com
5. Enter country code
Press MCC.
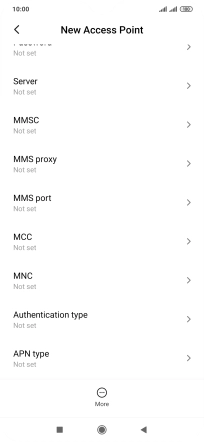
Key in 272 and press OK.
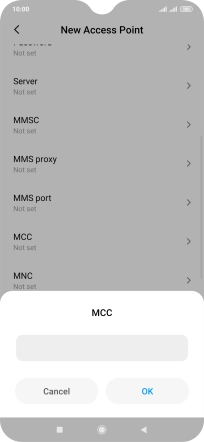
272
6. Enter network code
Press MNC.
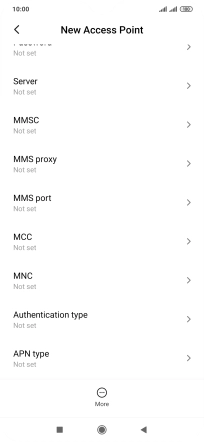
Key in 01 and press OK.
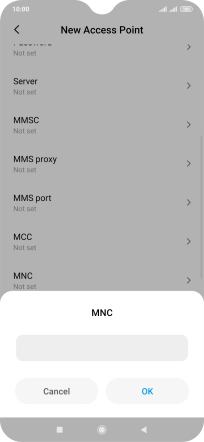
01
7. Select authentication type
Press Authentication type.
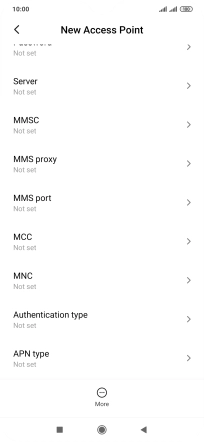
Press PAP.
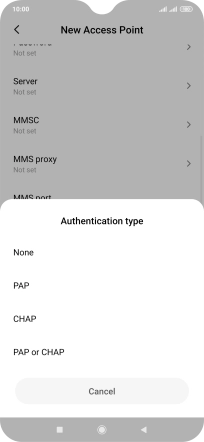
8. Enter APN type
Press APN type.
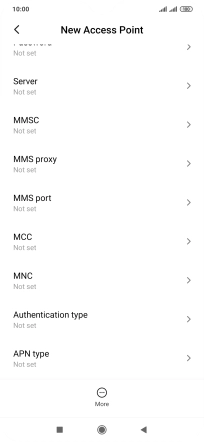
Key in default and press OK.
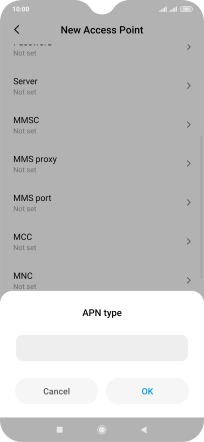
default
9. Save data connection
Press More.
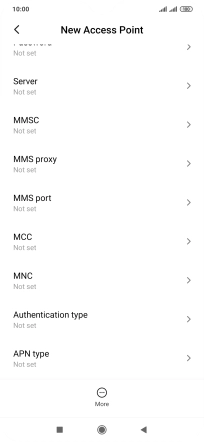
Press Save.
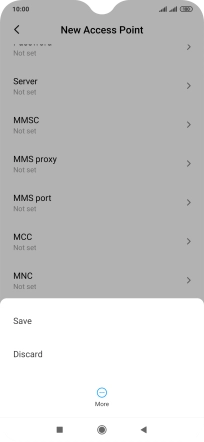
Press the required data connection to activate it.
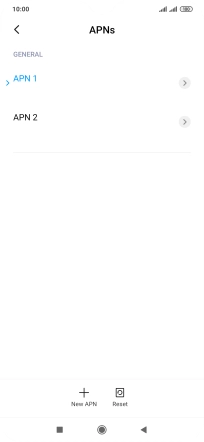
10. Return to the home screen
Press the Home key to return to the home screen.