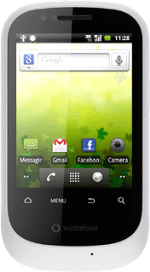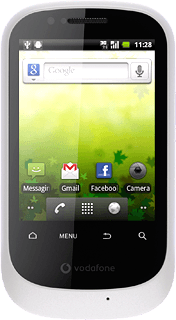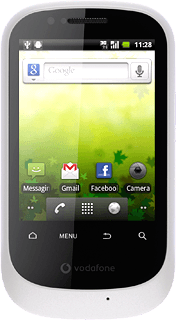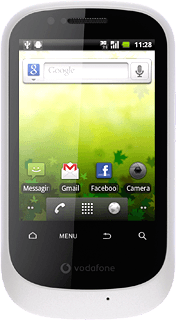Find "Twitter"
Press the menu icon.
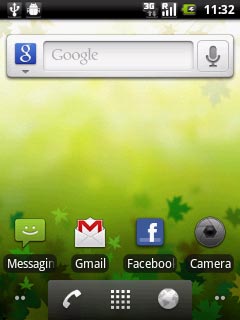
Press Twitter.
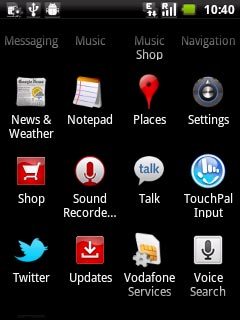
Log on
If it is the first time you use the application, you need to log on.
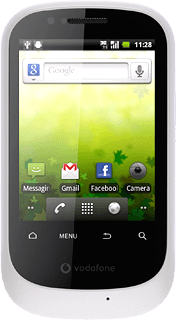
Use Twitter
Follow these instructions to use Twitter.
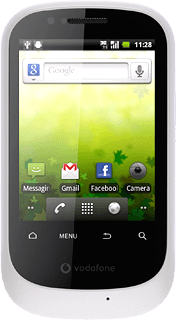
Write status update
Press the tweets icon (a speech bubble).
Click here for information on how to write text.
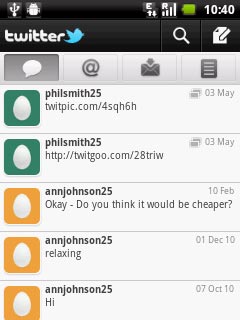
Press the write icon.
Click here for information on how to write text.
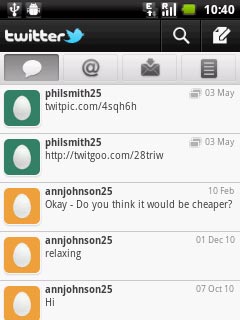
Key in the required status update and press Tweet.
Click here for information on how to write text.
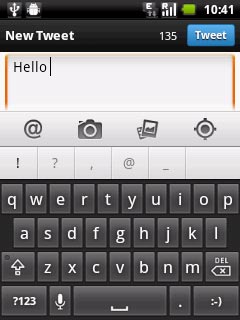
View friends' status updates
Press the tweets icon (a speech bubble).
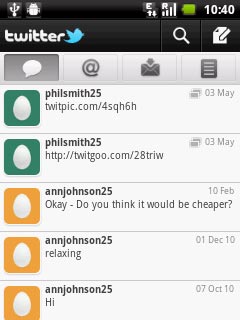
Drag your finger down the display to update the list.
You can find the status of your friends below their names.
You can find the status of your friends below their names.
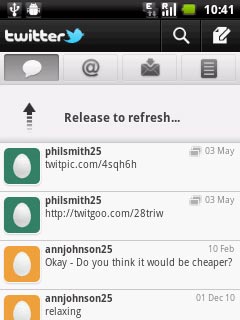
Read reply
Press the reply icon (an @).
Read replies to your status updates.
Read replies to your status updates.
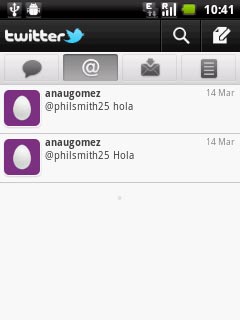
Read private messages
Press the messages icon.
The private messages are displayed below the name of the sender.
The private messages are displayed below the name of the sender.
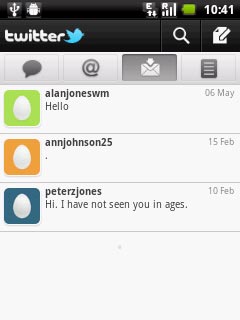
Write message to friend
Press the messages icon.
Click here for information on how to write text.
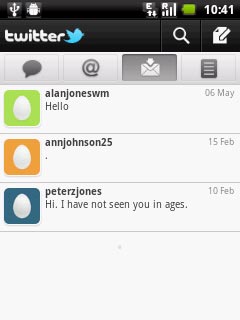
Press the write icon.
Click here for information on how to write text.
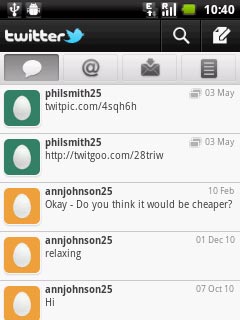
Press New Message.
Click here for information on how to write text.
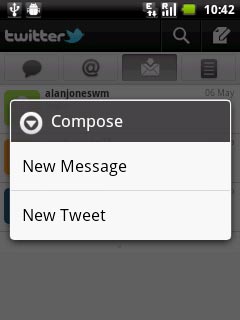
Press +.
Click here for information on how to write text.
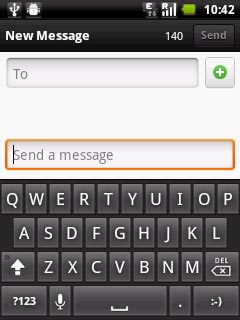
Press the required recipient.
Click here for information on how to write text.
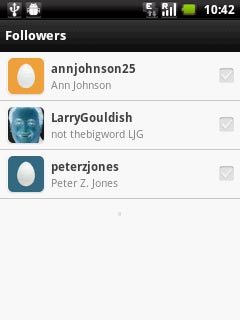
Press Send a message.
Click here for information on how to write text.
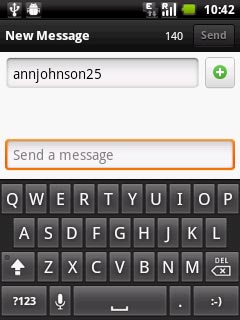
Write your text and press Send.
Click here for information on how to write text.
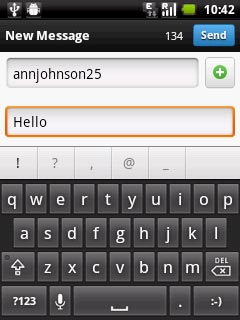
Upload picture
Press the tweets icon (a speech bubble).
Click here for information on how to write text.
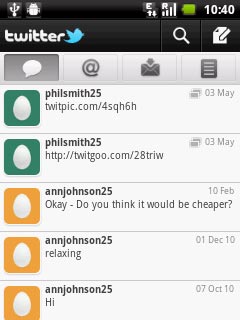
Press the write icon.
Click here for information on how to write text.
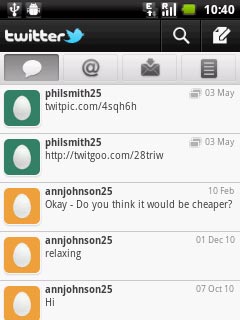
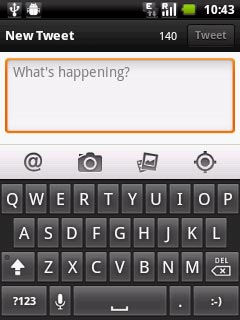
Point the camera lens at the required object.
Click here for information on how to write text.

Press the capture photo icon to take the picture.
Click here for information on how to write text.
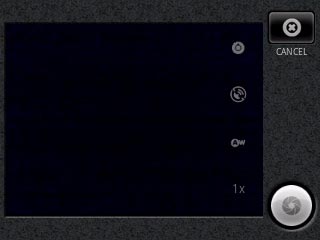
Press the OK icon.
Click here for information on how to write text.
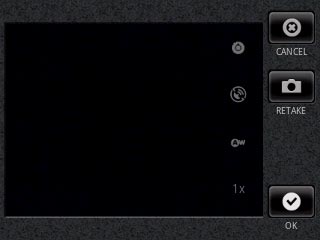
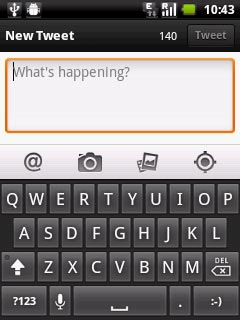
Press the required picture.
Click here for information on how to write text.
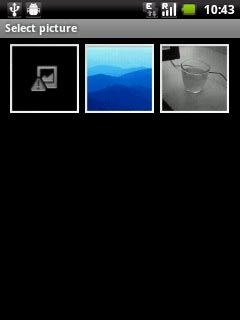
Press What's happening? and write a text, if required.
Click here for information on how to write text.
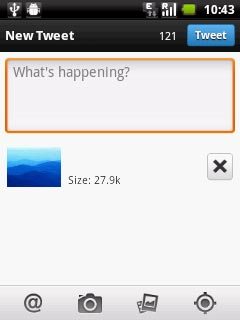
Press Tweet.
Click here for information on how to write text.
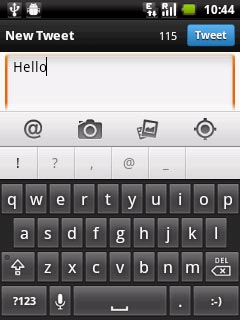
Exit
Press the Home key to return to standby mode.