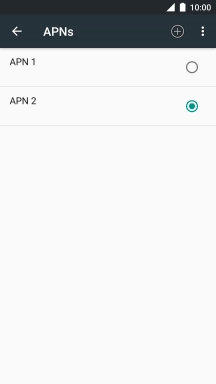1 Find "Access Point Names"
Slide two fingers downwards starting from the top the screen.
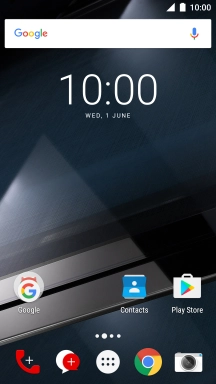
Press the settings icon.
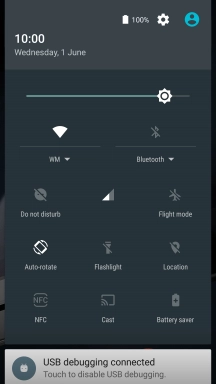
Press More.
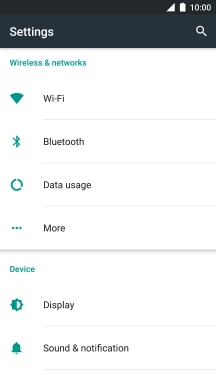
Press Mobile networks.
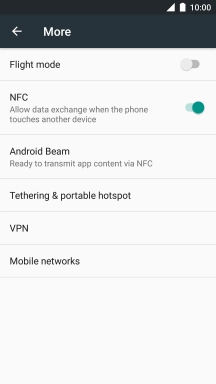
Press Access Point Names.
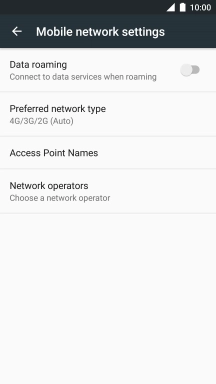
2 Create new data connection
Press the new data connection icon.
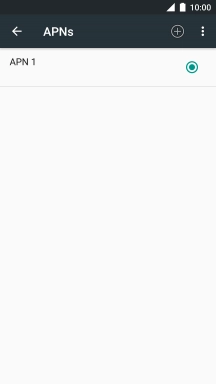
Press Name.
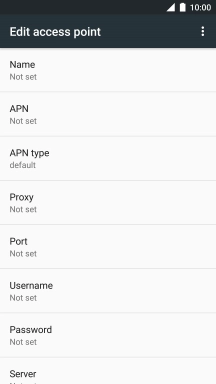
Key in Vodafone Internet and press OK.
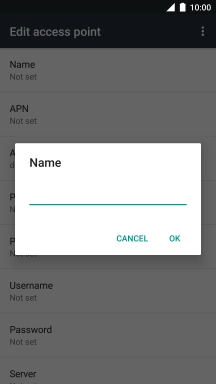
Vodafone Internet
3 Enter APN
Press APN.
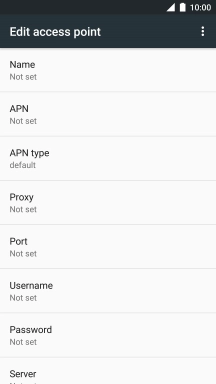
Key in live.vodafone.com and press OK.
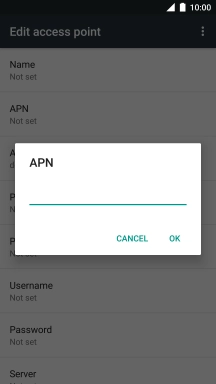
live.vodafone.com
4 Select APN type
Press APN type.
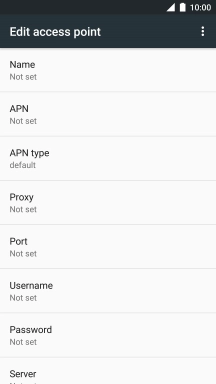
Make sure only default is selected.
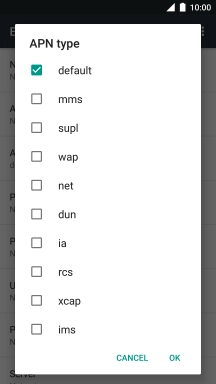
Press OK.
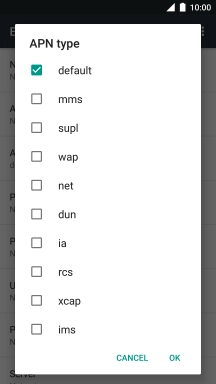
5 Enter country code
Press MCC.
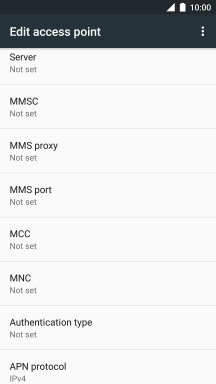
Key in 272 and press OK.
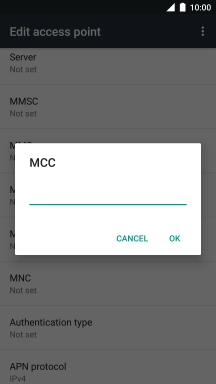
272
6 Enter network code
Press MNC.
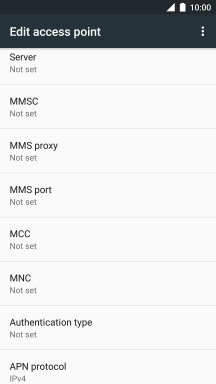
Key in 01 and press OK.
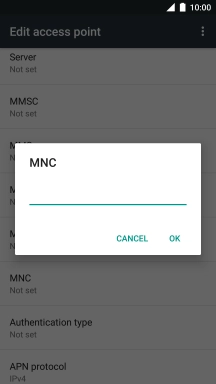
01
7 Select authentication type
Press Authentication type.
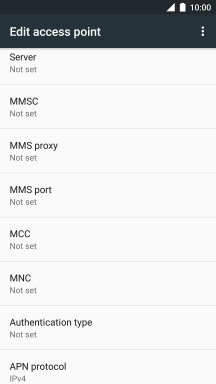
Press PAP.
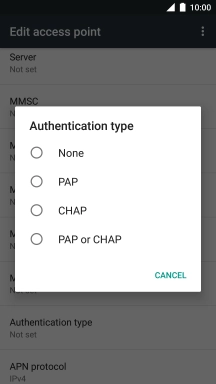
8 Save data connection
Press the menu icon.
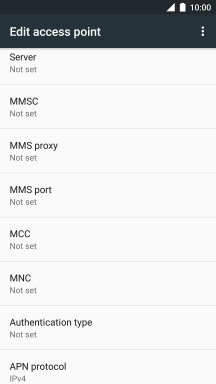
Press Save.
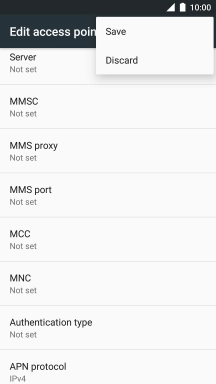
Press the field next to the data connection to activate it.
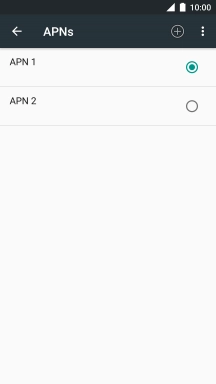
9 Return to the home screen
Press the Home key to return to the home screen.