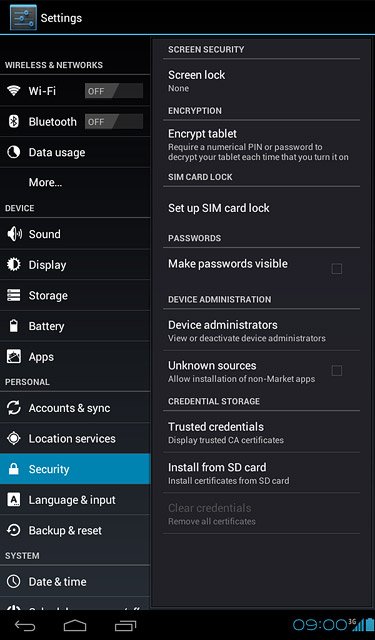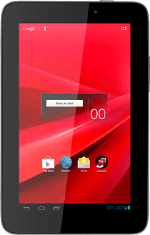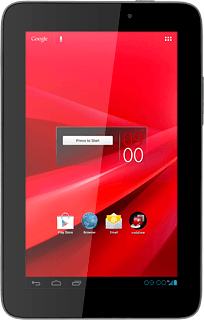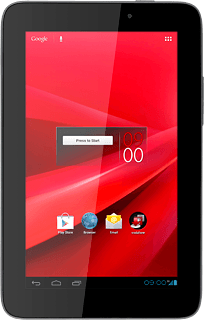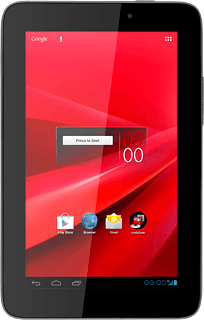Find "Screen lock"
Press the menu icon.
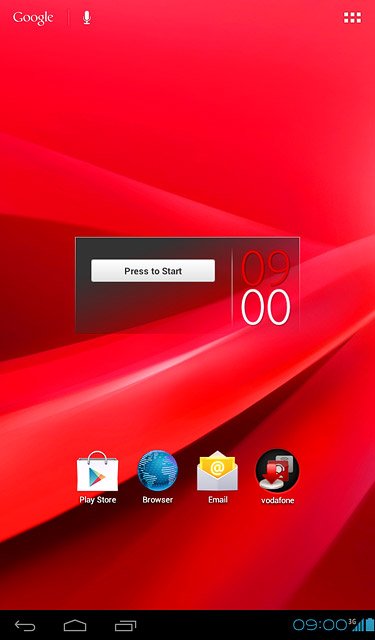
Press Settings.
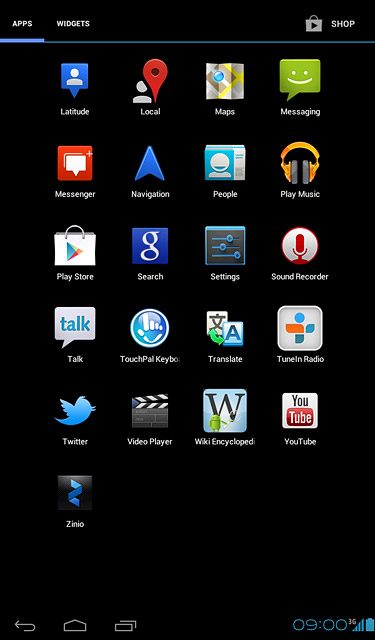
Press Security.
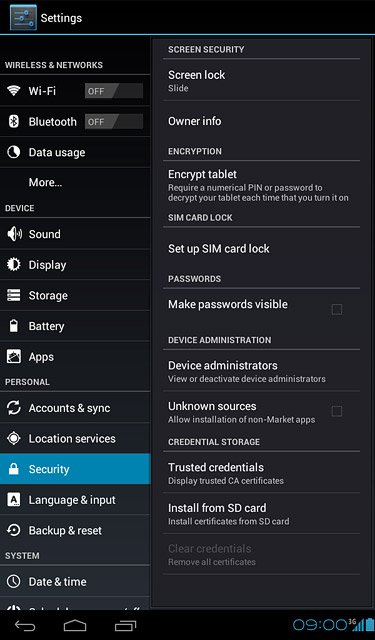
Press Screen lock.
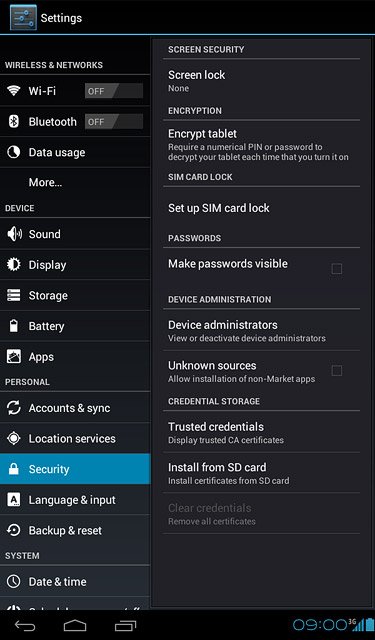
Choose option
Choose one of the following options:
Create lock code using swipe, go to 2a.
Create lock code using a pattern, go to 2b.
Create lock code using a PIN, go to 2c.
Create lock code using a password, go to 2d.
Turn off use of lock code, go to 2e.
Create lock code using swipe, go to 2a.
Create lock code using a pattern, go to 2b.
Create lock code using a PIN, go to 2c.
Create lock code using a password, go to 2d.
Turn off use of lock code, go to 2e.

2a - Create lock code using swipe
Press Slide.
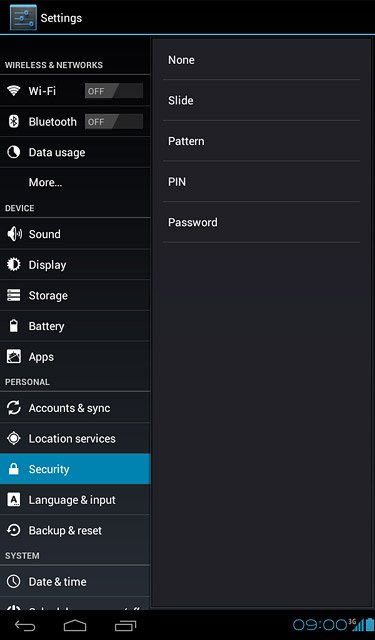
2b - Create lock code using a pattern
Press Pattern.
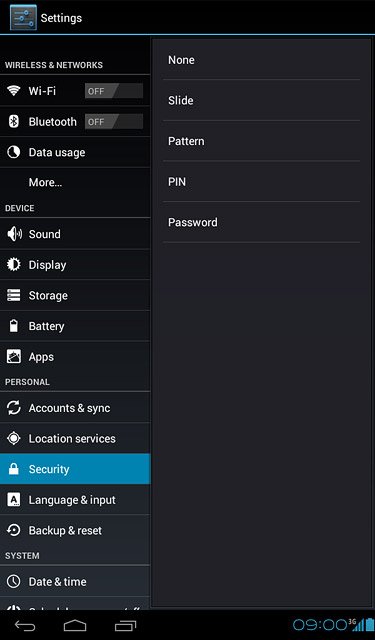
Press and drag a point to connect at least four points.
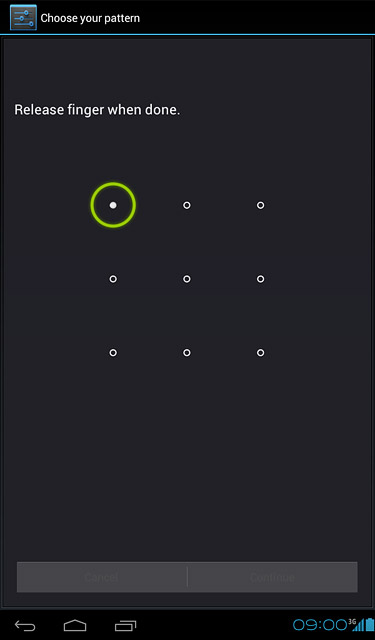
Press Continue.
Repeat the selected lock code to confirm.
Repeat the selected lock code to confirm.
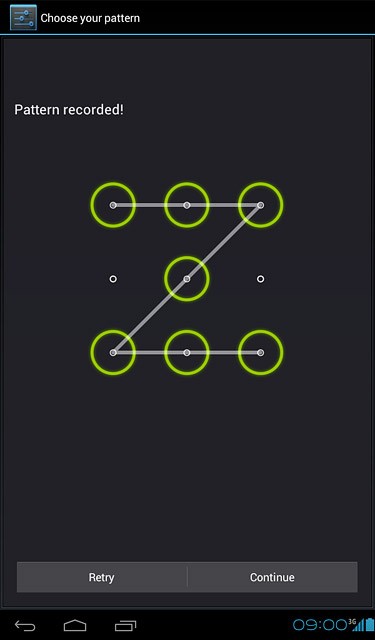
Press Confirm.
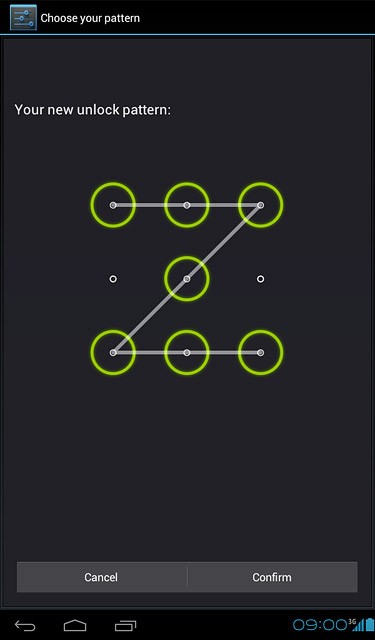
2c - Create lock code using a PIN
Press PIN.
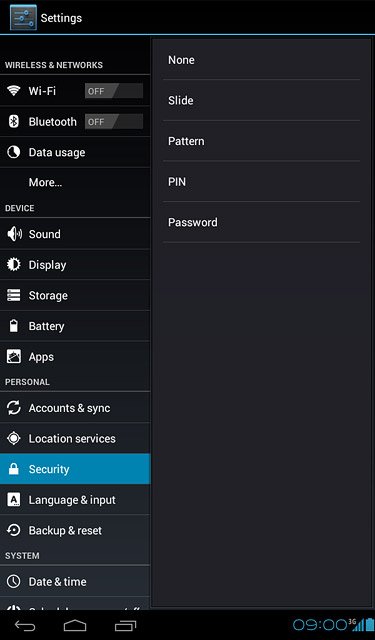
Key in the required lock code and press Continue.
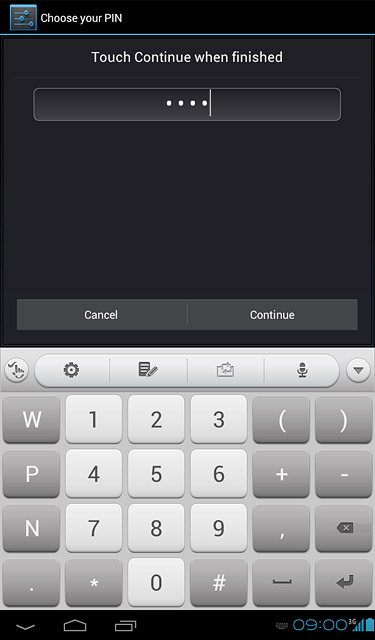
Key in the lock code again and press OK.
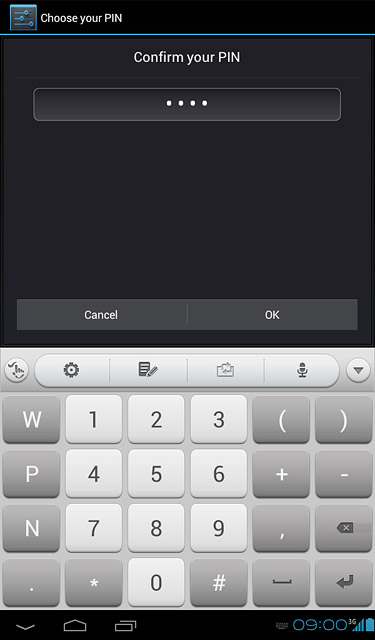
2d - Create lock code using a password
Press Password.
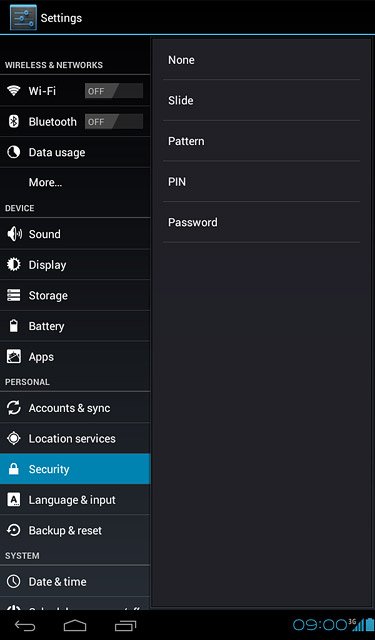
Key in the required lock code and press Continue.
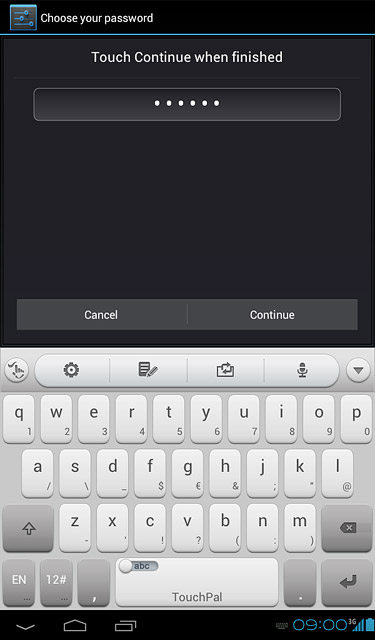
Key in the lock code again and press OK.
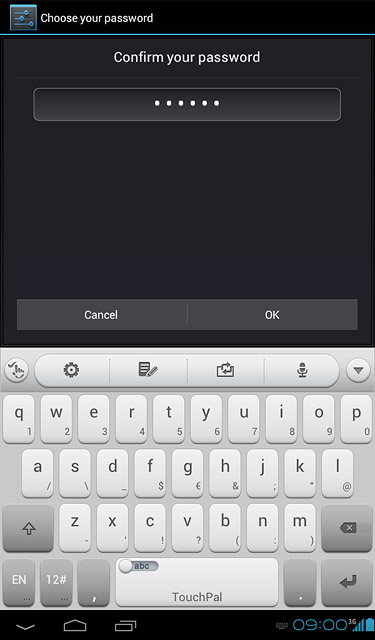
2e - Turn off use of lock code
Key in the lock code.
Press None.
Press None.
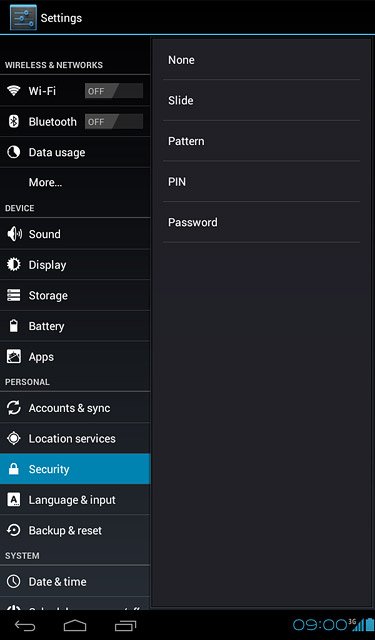
Exit
Press the home icon to return to standby mode.