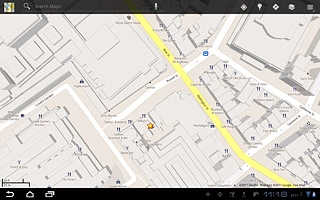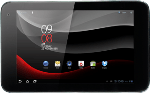Find "Maps"
Press Apps.

Press Maps.
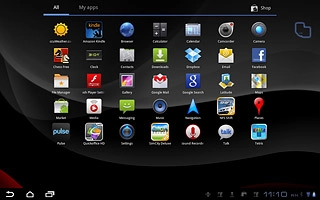
Find destination
Press Search Maps and key in the required destination.
You can also key in points of interest and contacts from the phone book.
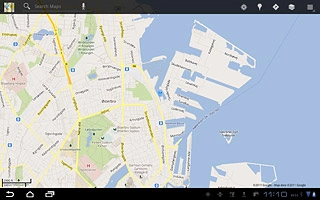
Key in the required destination and press Enter.
You can also key in points of interest and contacts from the phone book.
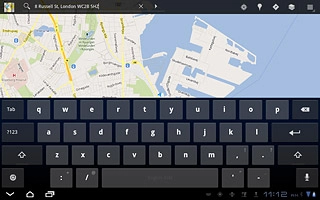
Use map functions in Google Maps
Follow the steps below to view your options while using Google Maps.

Save favourite destination
Press the information field above the destination.
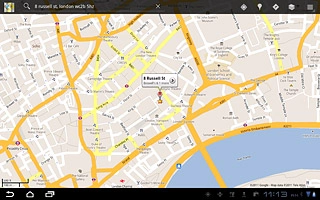
Press the favourite icon (a star).
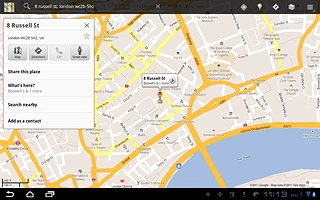
Press X to return to map view.
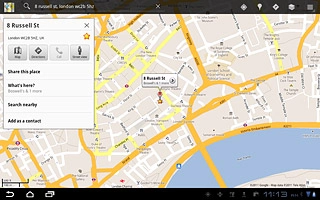
Plan route to destination
Press the information field above the destination.
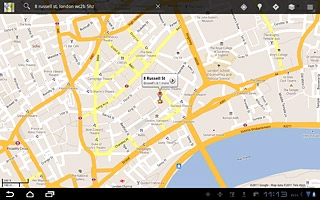
Press the directions icon.
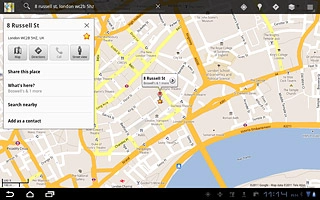
Press Get directions.
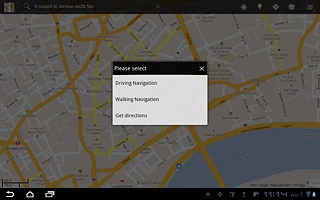
Use zoom
Drag two fingers together or apart to zoom in or out.

View current position
Press the current location icon.
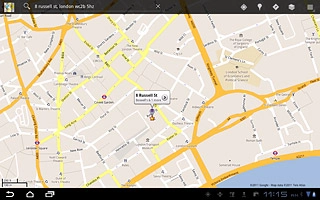
Clear map
Press the layer icon.
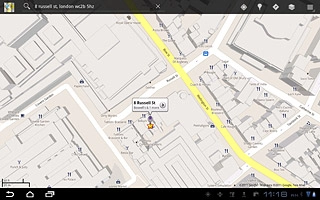
Press Clear Map.
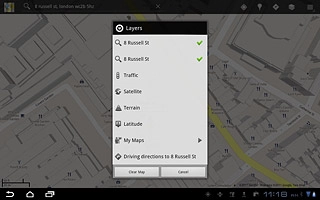
Exit
Press the home icon to return to standby mode.