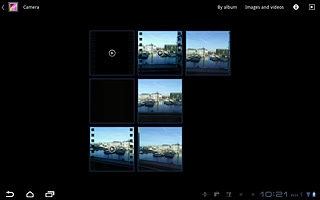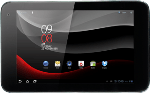Find "Gallery"
Press Apps.

Press Gallery.
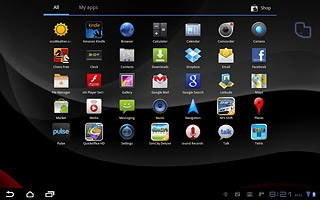
Select file
Go to the required folder.
Press and hold the required picture or the required video clip until the picture or video clip is marked.
Press and hold the required picture or the required video clip until the picture or video clip is marked.
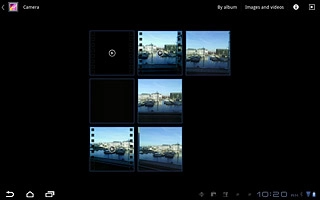
Transfer file via Bluetooth
Press the send icon.
In some cases, you need to key in an access code of your own choice. You also need to key in the access code on the other device.
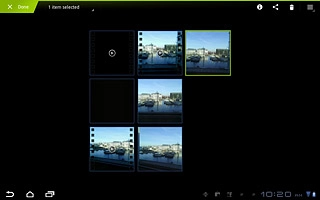
Press Bluetooth.
In some cases, you need to key in an access code of your own choice. You also need to key in the access code on the other device.
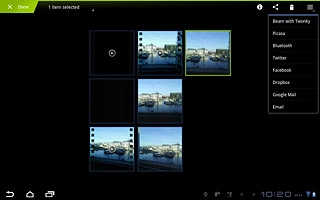
If required, press Turn on to turn on Bluetooth.
Your device now searches for devices and a list of Bluetooth devices within range is displayed.
Your device now searches for devices and a list of Bluetooth devices within range is displayed.
In some cases, you need to key in an access code of your own choice. You also need to key in the access code on the other device.
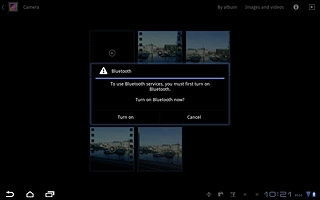
Press the required Bluetooth device.
In some cases, you need to key in an access code of your own choice. You also need to key in the access code on the other device.
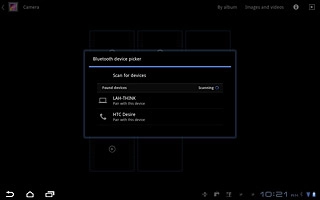
Check that the same access code is displayed on both devices and press Pair.
The file is sent.
The file is sent.
In some cases, you need to key in an access code of your own choice. You also need to key in the access code on the other device.
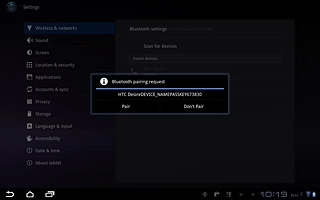
Exit
Press the home icon to return to standby mode.