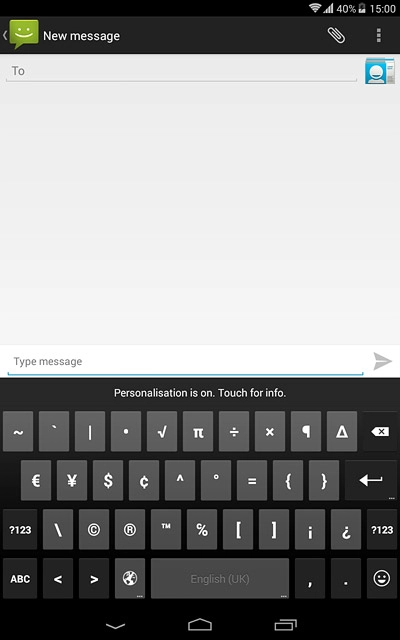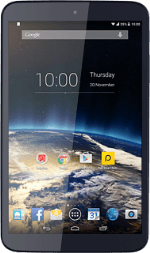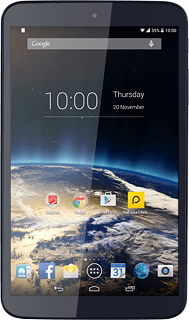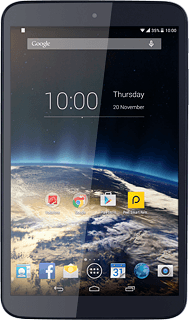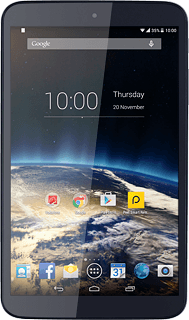Introduction
You can select a number of settings when keying in text.
The following steps show you how to add a writing language, turn on word suggestion and write text.
The following steps show you how to add a writing language, turn on word suggestion and write text.
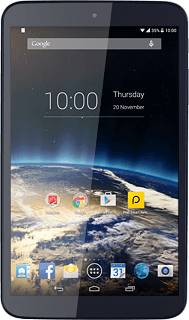
Select keypad type
Slide your finger downwards starting from the top right side of the display.
Press SETTINGS.
Press SETTINGS.
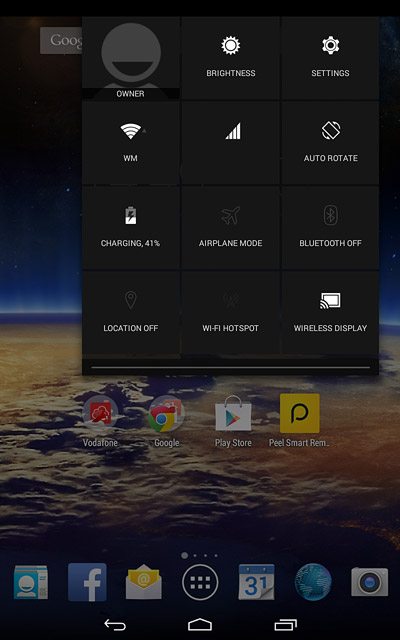
Press Language & input.
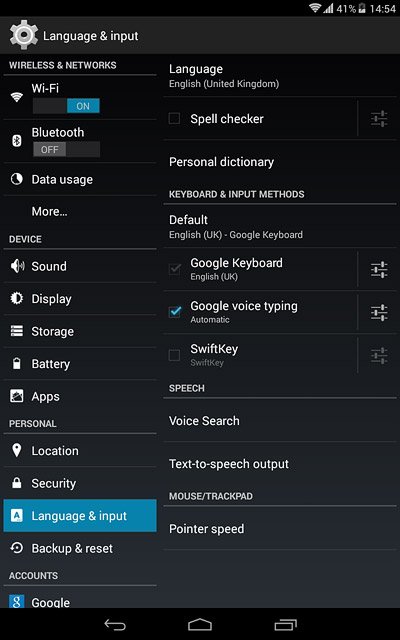
Press SwiftKey until the function is turned off.
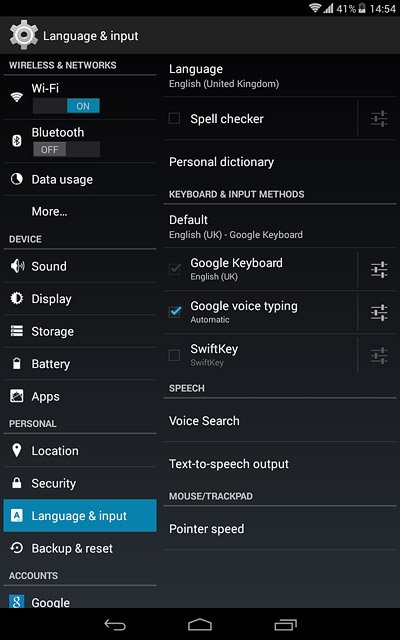
Add writing language
Press the settings icon next to "Google Keyboard".
The selected language determines which characters are available and the language used for word suggestion.
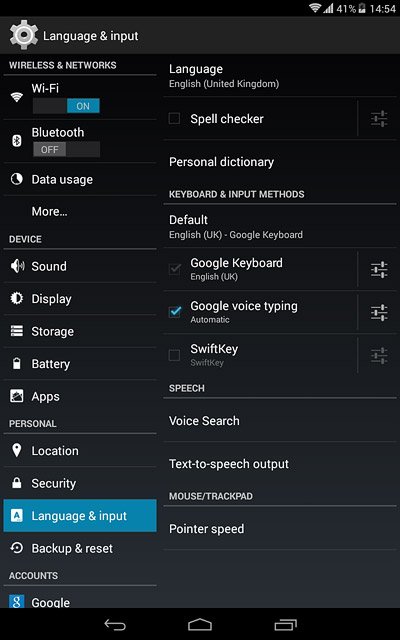
Press Input languages.
The selected language determines which characters are available and the language used for word suggestion.
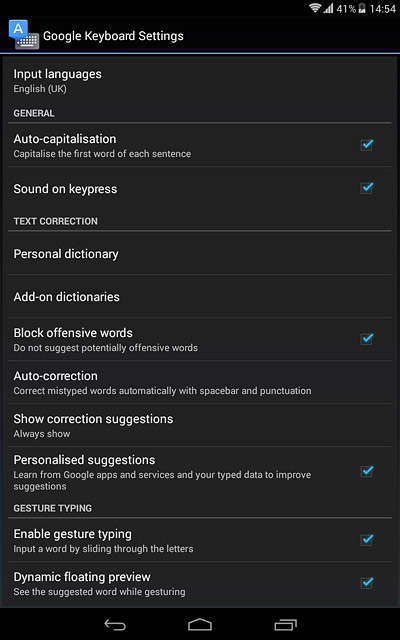
Press Use system language until the function is turned off.
The selected language determines which characters are available and the language used for word suggestion.
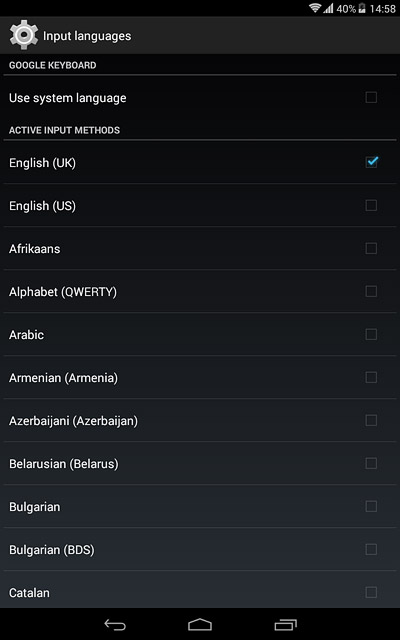
Press the required language to add it.
The selected language determines which characters are available and the language used for word suggestion.
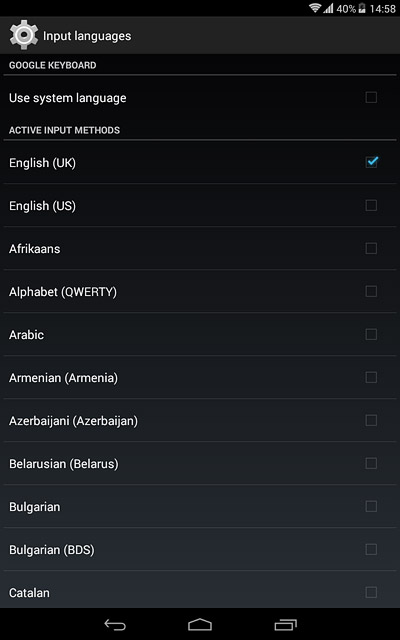
Press the return icon.
The selected language determines which characters are available and the language used for word suggestion.
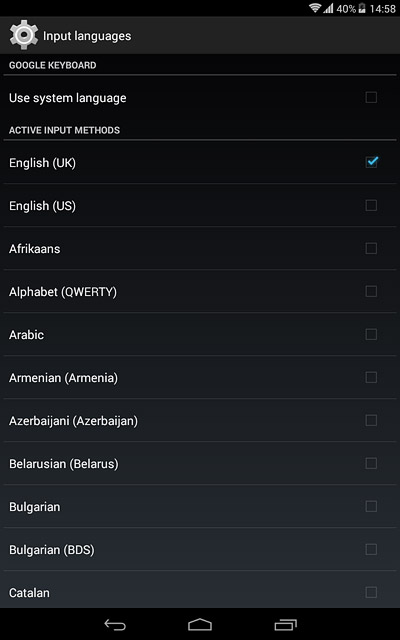
Turn on word suggestion
Press Show correction suggestions.
When you turn on word suggestion, words based on the letters you've keyed in are displayed.
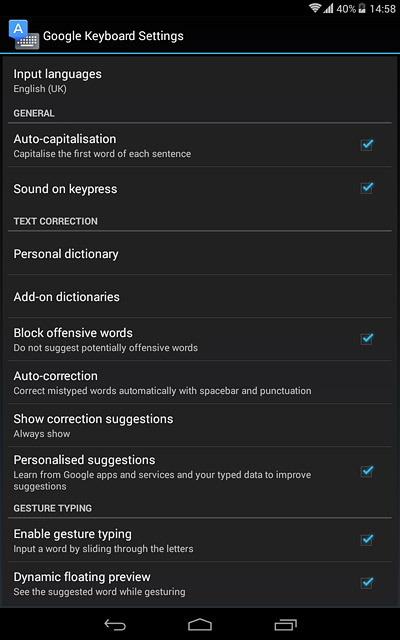
Press Always show.
When you turn on word suggestion, words based on the letters you've keyed in are displayed.
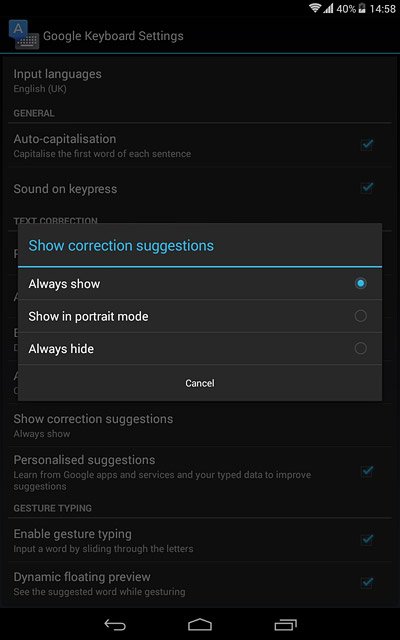
Press the home icon to save the settings and return to the home screen.
When you turn on word suggestion, words based on the letters you've keyed in are displayed.
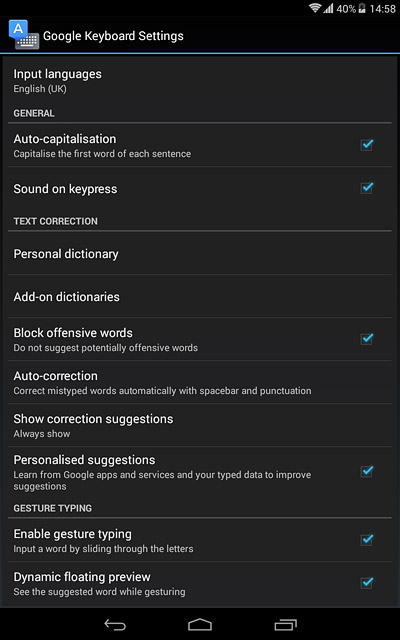
How to write text
The following steps require that you're writing text and that the keypad is visible.
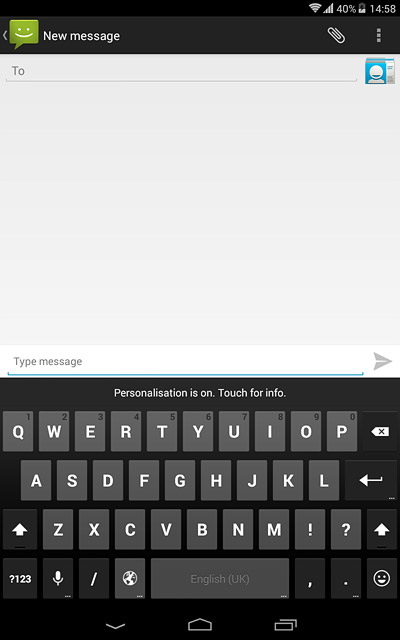
Write text
Press the language icon to change writing language.
The language icon is only available if you've added at least two writing languages, see step 3.
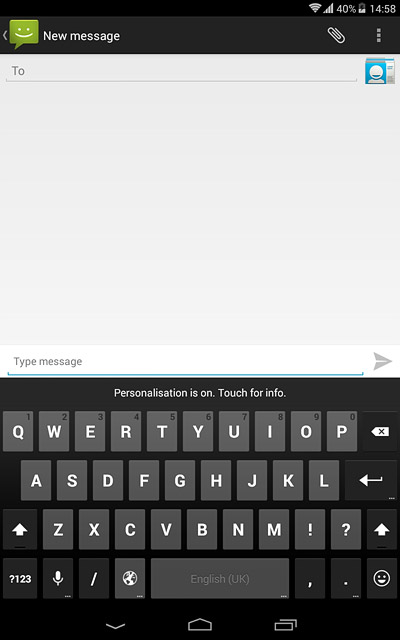
Press the letters to key in the required word.
A number of words based on the letters you've keyed in are displayed.
A number of words based on the letters you've keyed in are displayed.
The language icon is only available if you've added at least two writing languages, see step 3.
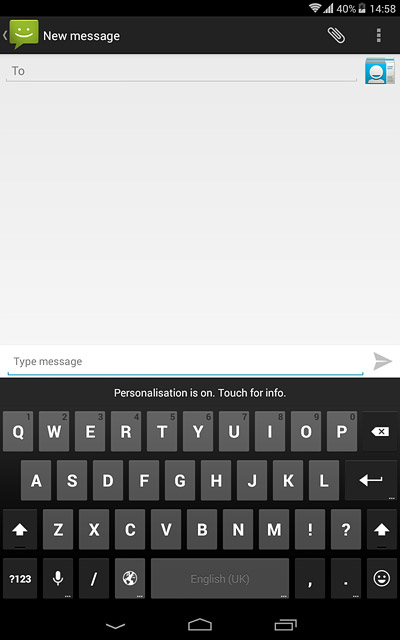
Press and hold a word suggestion to see more suggestions.
The language icon is only available if you've added at least two writing languages, see step 3.
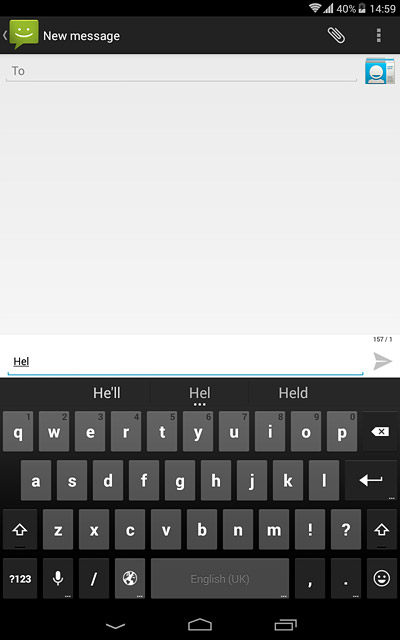
Press the required word to insert it.
The language icon is only available if you've added at least two writing languages, see step 3.
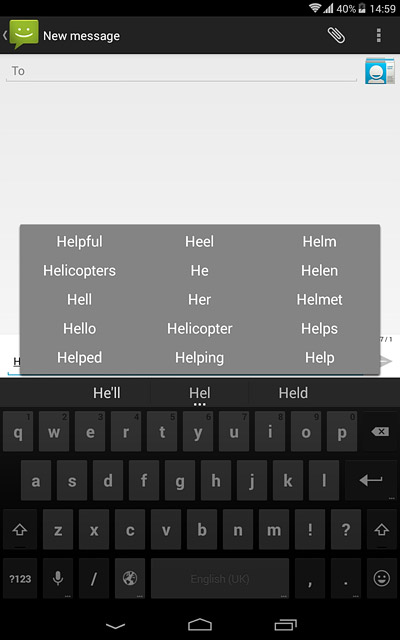
Write numbers and symbols
Press ?123.
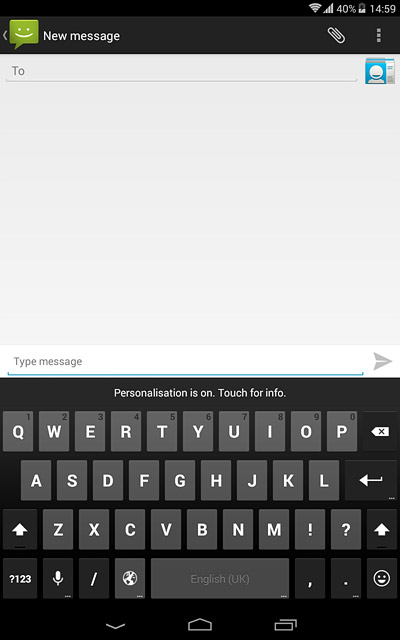
Press the required numbers or the required symbols.
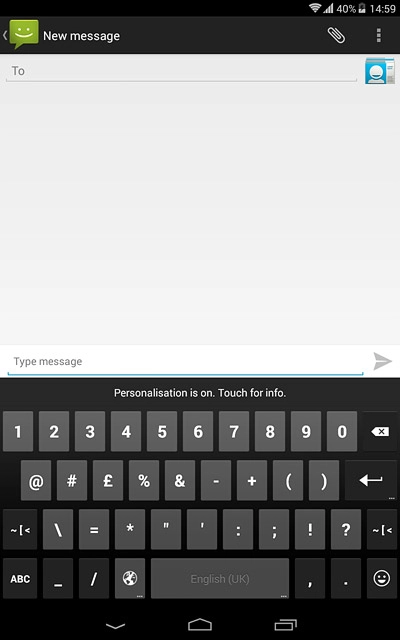
Press ~[‹ to see more symbols.
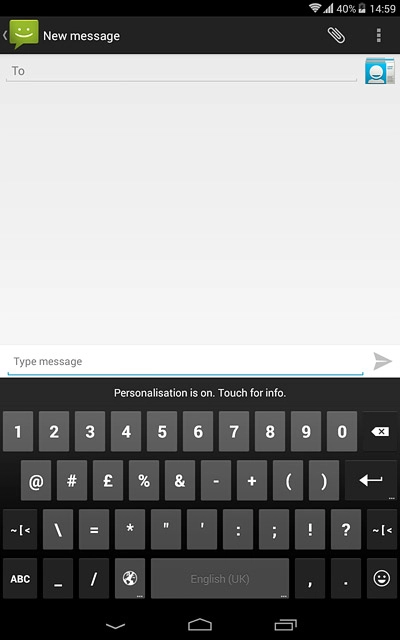
Press ABC to return to text input.