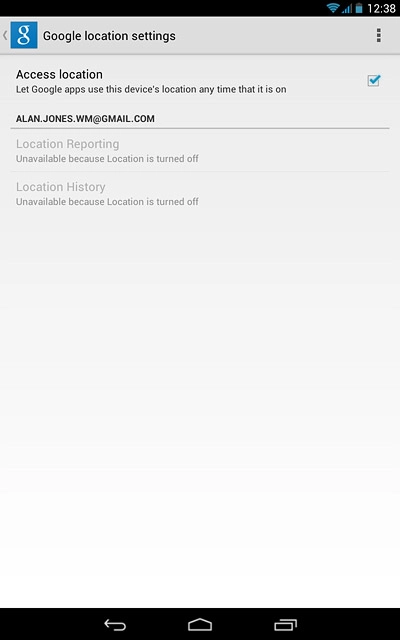Find "Location access"
Slide your finger downwards starting from the top right side of the display.
Press SETTINGS.
Press SETTINGS.
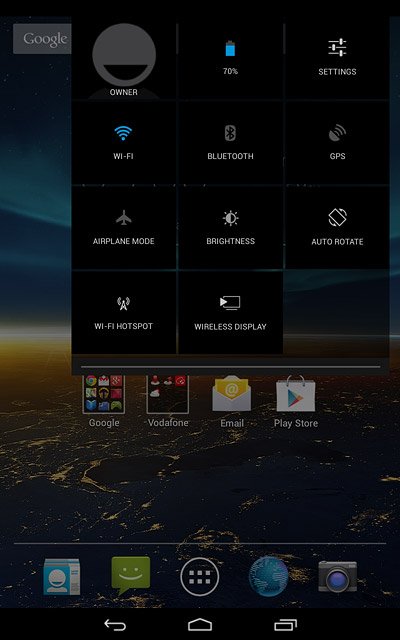
Press Location access.
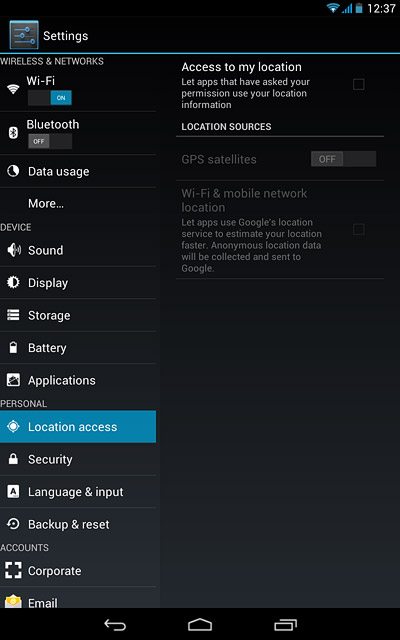
Turn location access for apps on or off
Press Access to my location to turn the function on or off.
If you turn on location access, your tablet can find your position using GPS. If you turn off the function, you can't use any GPS functions on your tablet.
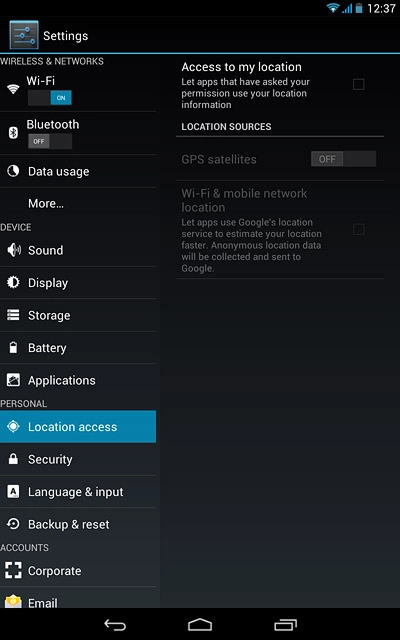
If you turn on the function:
Press Agree.
Press Agree.
If you turn on location access, your tablet can find your position using GPS. If you turn off the function, you can't use any GPS functions on your tablet.
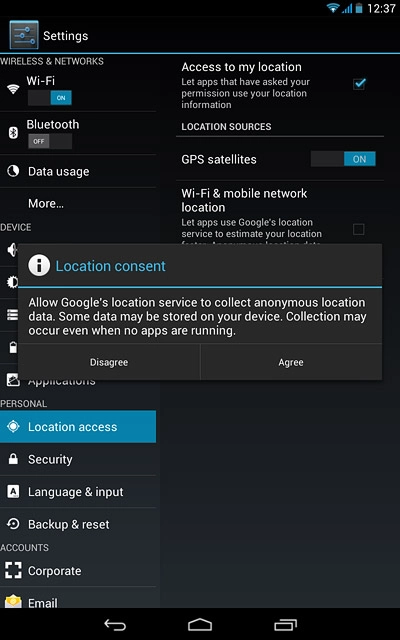
Turn satellite-based GPS on or off
Press GPS satellites to turn the function on or off.
If you turn on satellite-based GPS, your tablet can find your exact position. Satellite-based GPS requires a clear view of the sky.
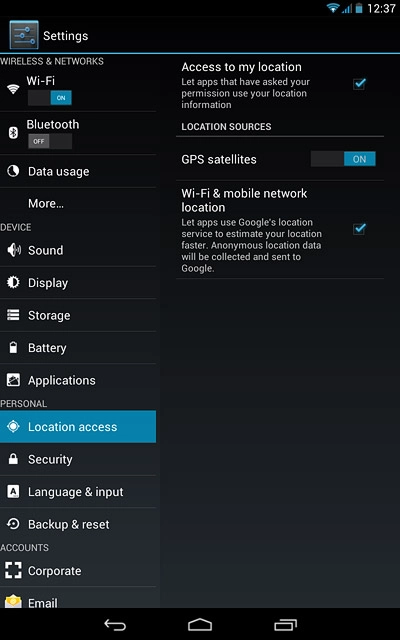
Turn network-based GPS on or off
Press Wi-Fi & mobile network location to turn the function on or off.
If you turn on network-based GPS, your tablet can find your approximate position using the network. This is useful if you don't have a GPS satellite fix.
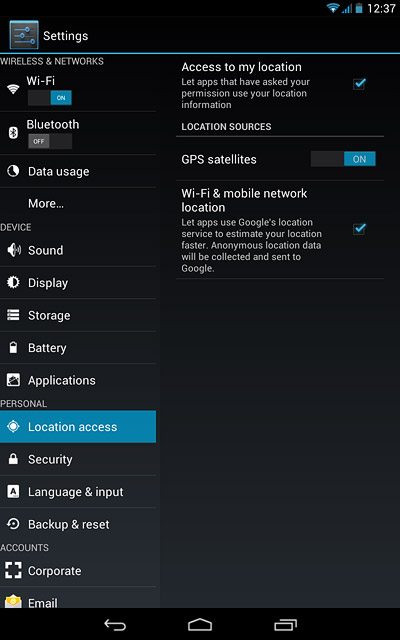
If you turn on the function:
Press Agree.
Press Agree.
If you turn on network-based GPS, your tablet can find your approximate position using the network. This is useful if you don't have a GPS satellite fix.
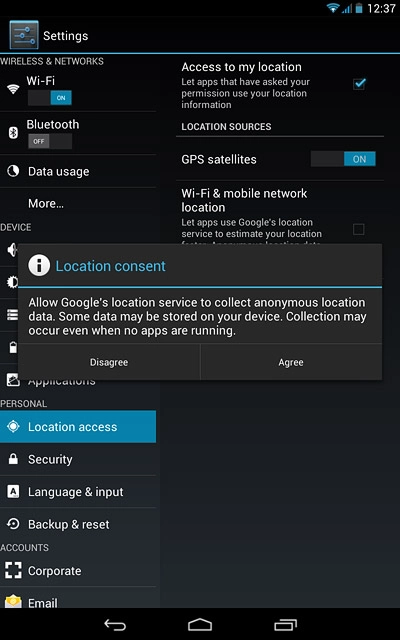
Return to the home screen
Press the home icon to return to the home screen.
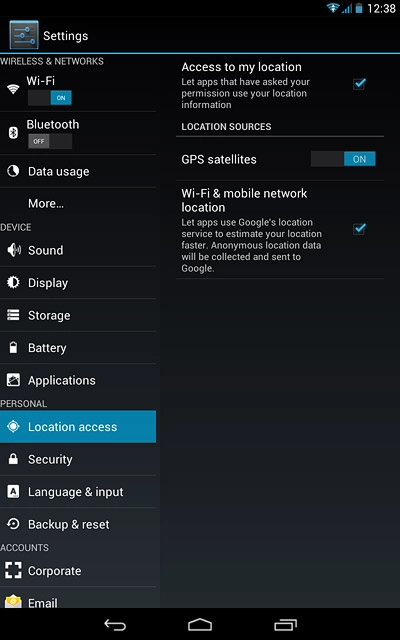
Find "Location"
Press the menu icon.
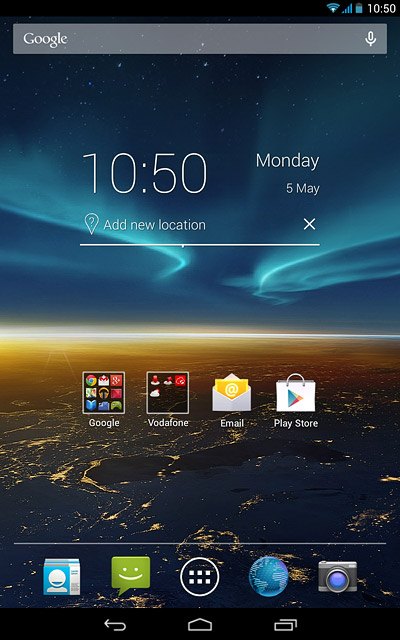
Press Google Settings.
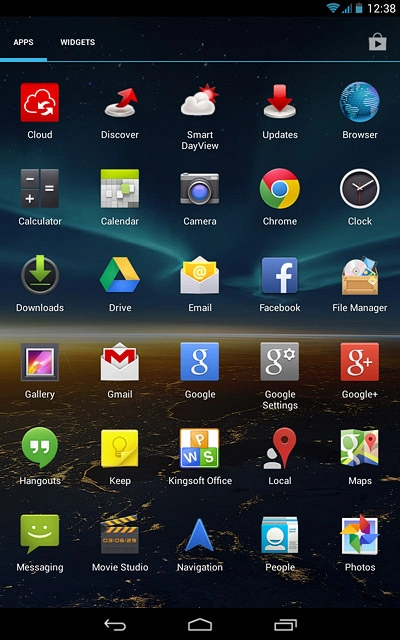
Press Location.
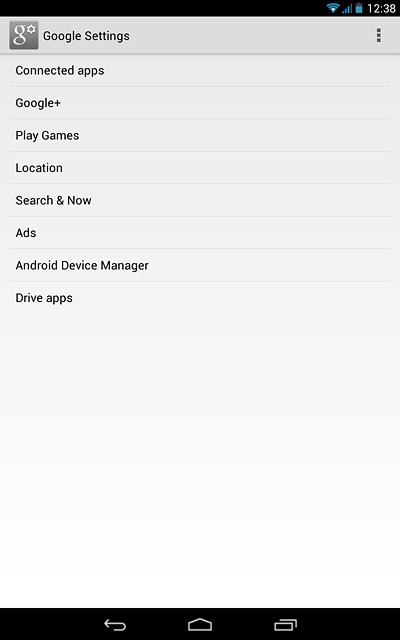
Turn use of GPS position for Google apps on or off
Press Access location to turn the function on or off.
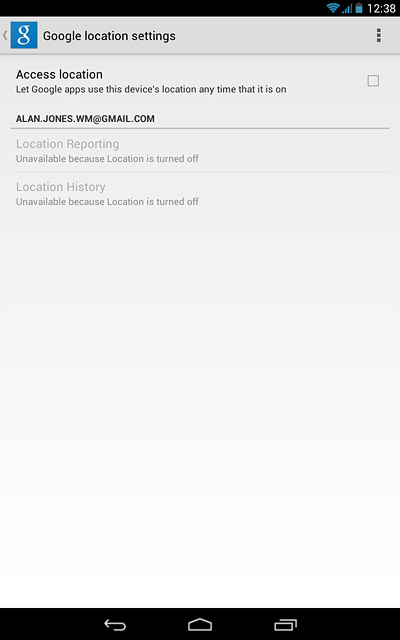
Press OK.
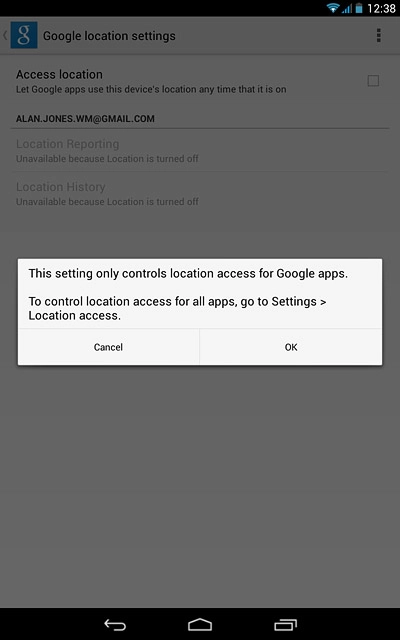
Return to the home screen
Press the home icon to return to the home screen.