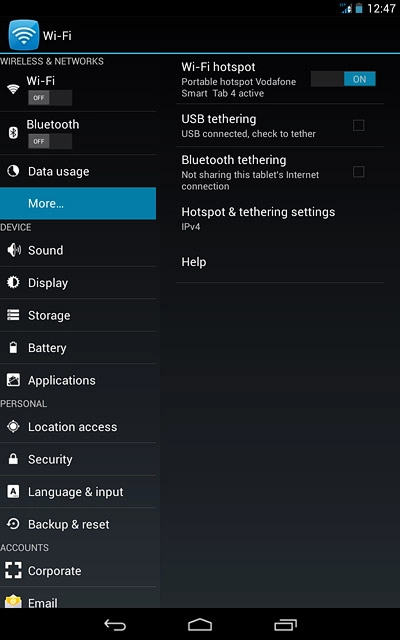Find "Set up Wi-Fi hotspot"
Slide your finger downwards starting from the top right side of the display.
Press SETTINGS.
Press SETTINGS.
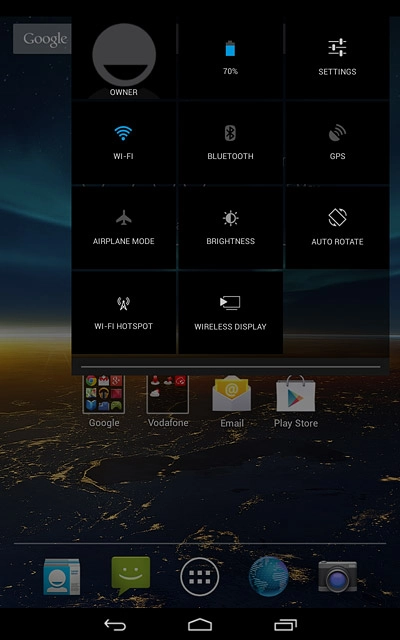
Press More....
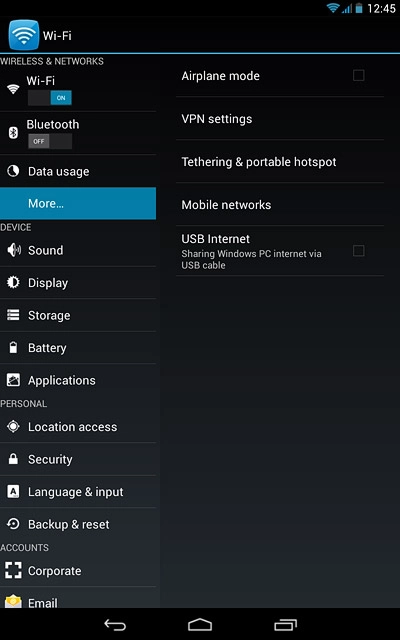
Press Tethering & portable hotspot.
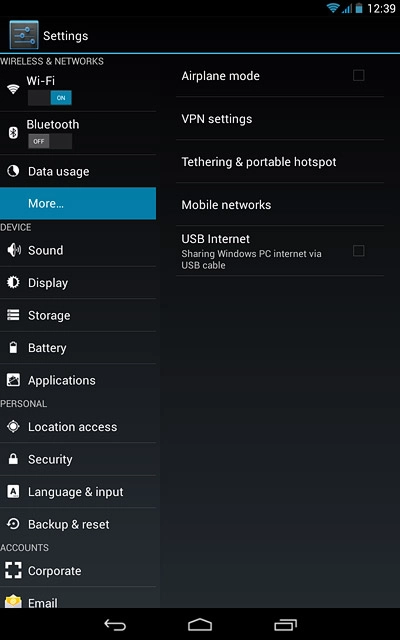
Press Wi-Fi hotspot.
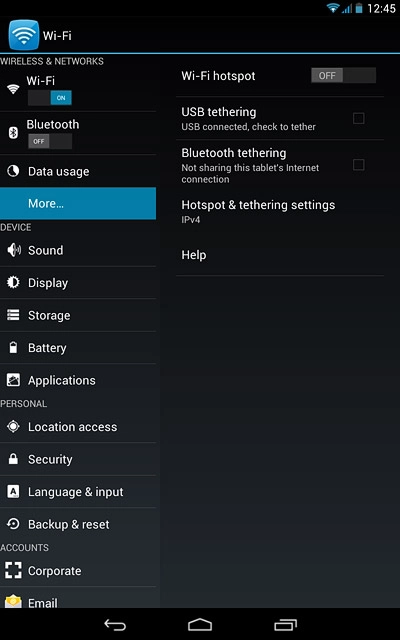
Press Set up Wi-Fi hotspot.
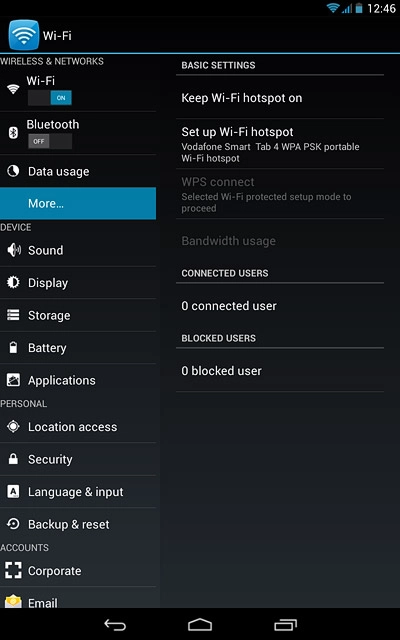
Select settings for Wi-Fi hotspot
Key in the required name for the Wi-Fi hotspot.
Press the drop down list below "Security".
Press the drop down list below "Security".
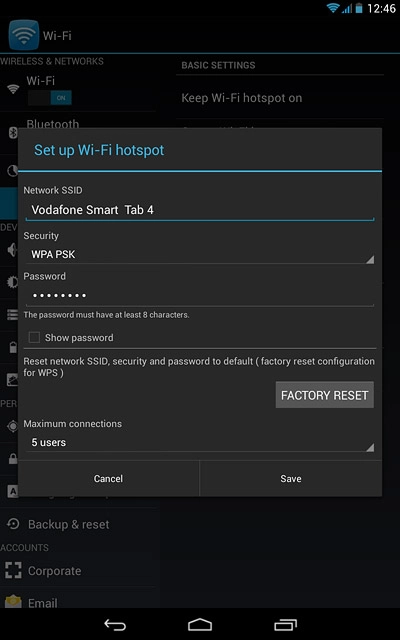
If you don't want to password protect your hotspot:
Press None.
Press None.
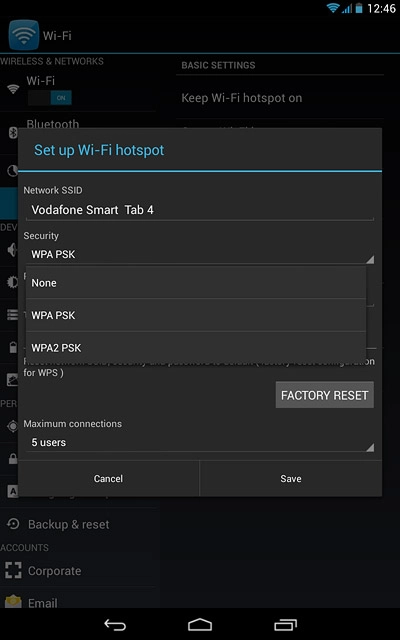
If you want to password protect your hotspot:
Press WPA2 PSK.
Press WPA2 PSK.
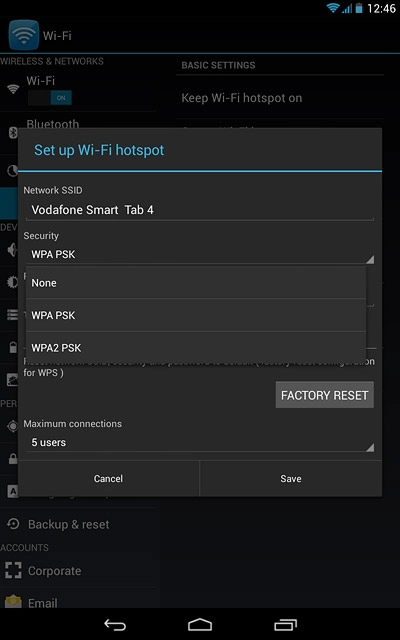
Press the field below "Password" and key in the required password.
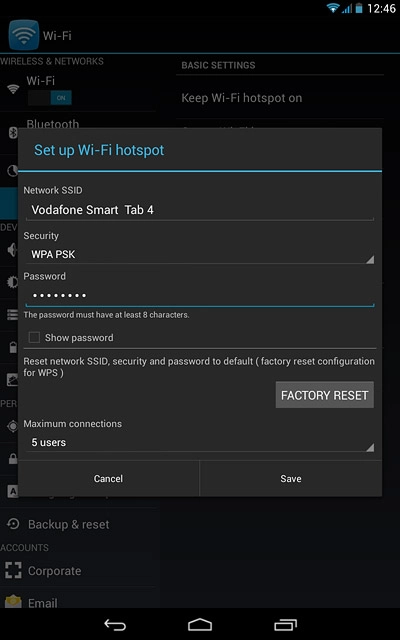
Press Save.
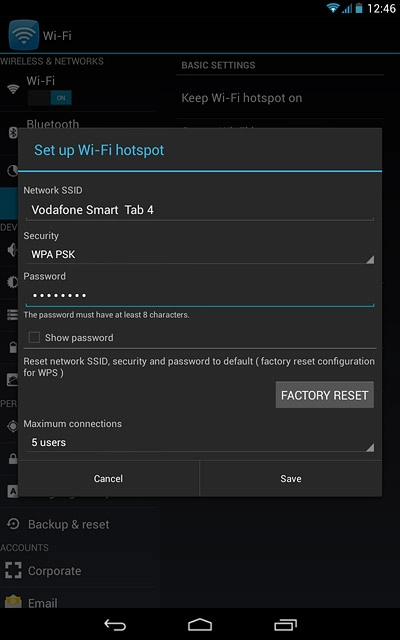
Press the return icon.
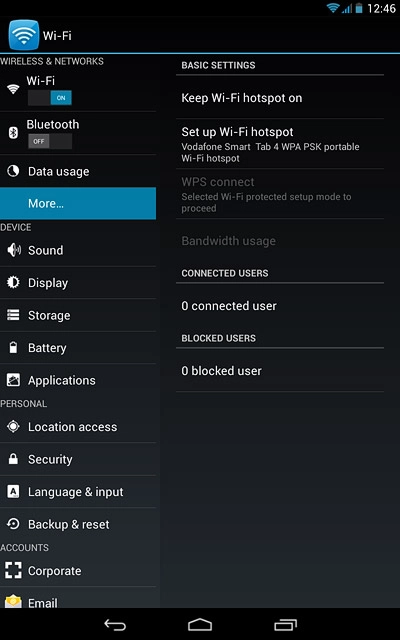
Turn on Wi-Fi hotspot
Press the indicator next to "Wi-Fi hotspot" until the function is turned on.
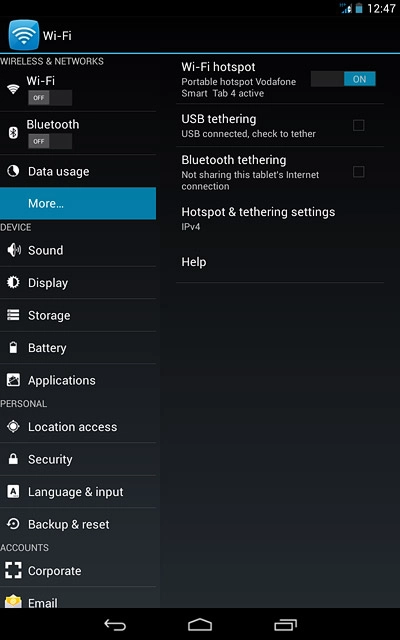
Establish connection
Do the following on the device which is to connect to your Wi-Fi hotspot:
Turn on Wi-Fi.
Find the list of available Wi-Fi networks.
Select the network name you keyed in in step 2.
Key in the password you selected in step 2 and establish a connection to the Wi-Fi hotspot.
When the connection is established, you can access the internet from the other device.
Turn on Wi-Fi.
Find the list of available Wi-Fi networks.
Select the network name you keyed in in step 2.
Key in the password you selected in step 2 and establish a connection to the Wi-Fi hotspot.
When the connection is established, you can access the internet from the other device.

Return to the home screen
Press the home icon to return to the home screen.