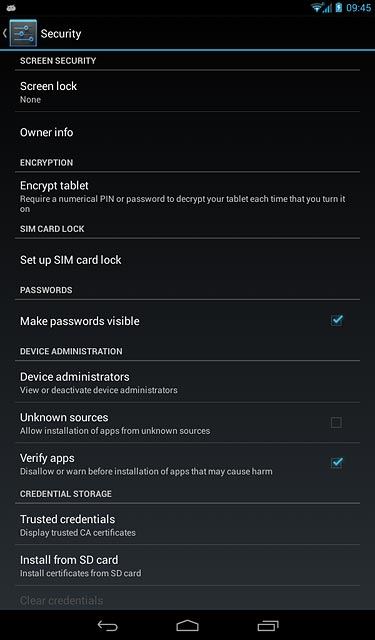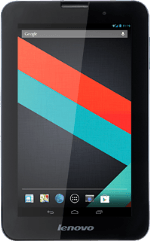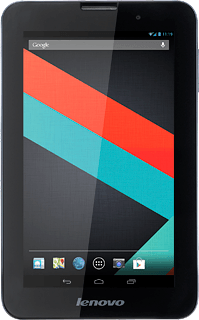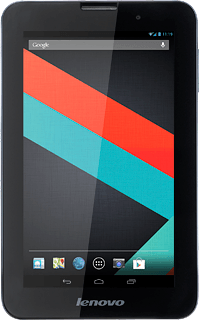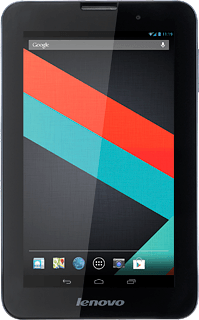Find "Screen lock"
Slide your finger downwards starting from the top right side of the display.
Press SETTINGS.
Press SETTINGS.
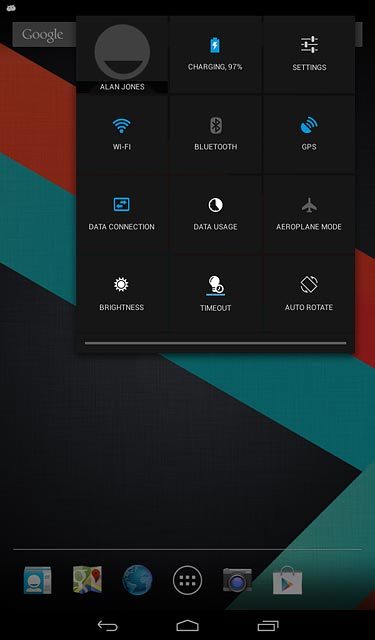
Press Security.
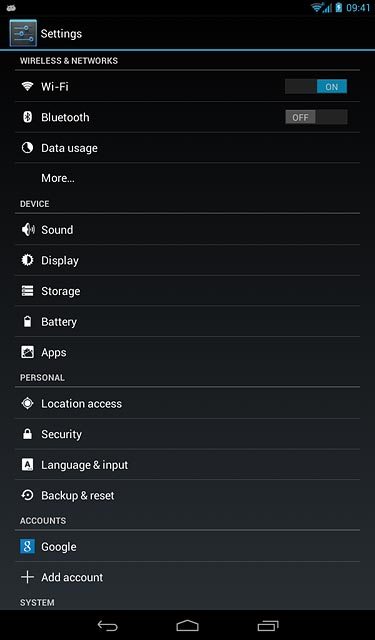
Press Screen lock.
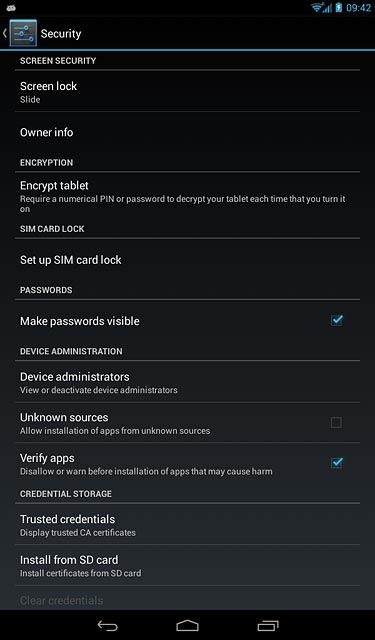
Select option
You can create several types of lock codes. The following steps show two examples:
Create lock code using a pattern, go to 2a.
Create lock code using a PIN, go to 2b.
Create lock code using a pattern, go to 2a.
Create lock code using a PIN, go to 2b.
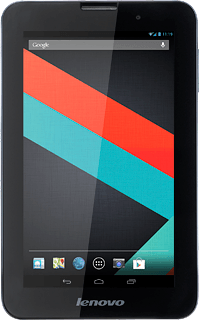
2a - Create lock code using a pattern
Press Pattern.
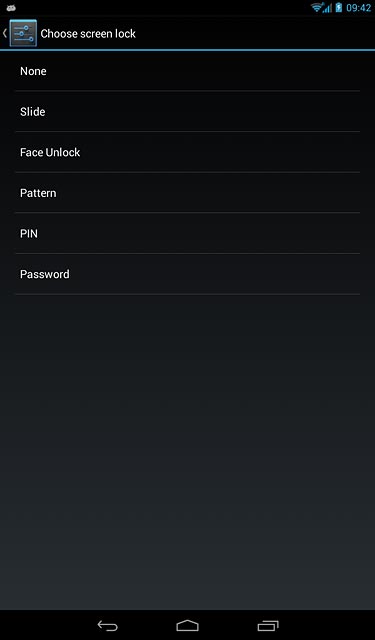
Press and drag a point to connect at least four points.
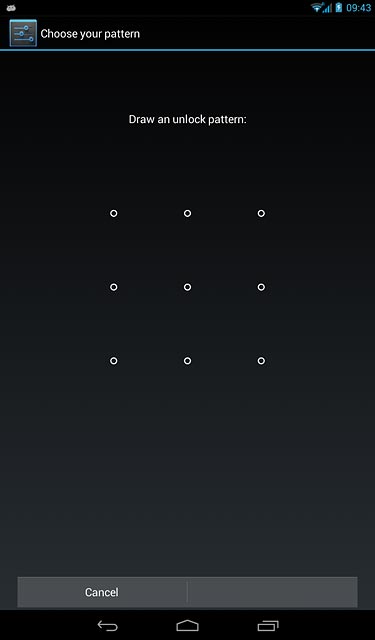
Press Continue.
Repeat the selected lock code to confirm.
Repeat the selected lock code to confirm.
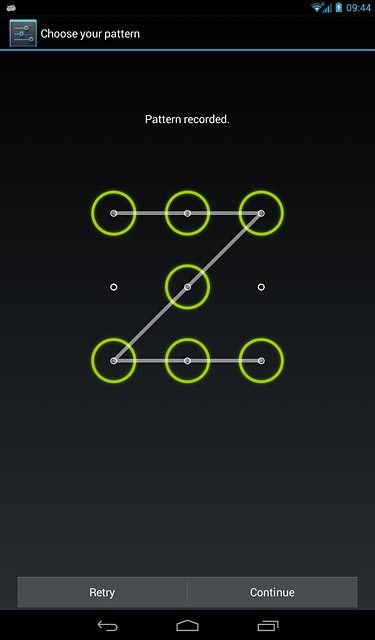
Press Confirm.
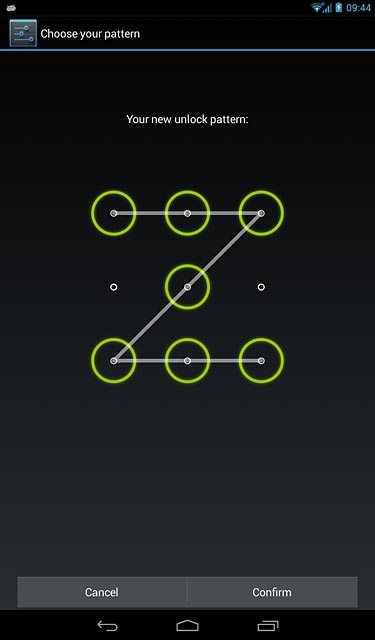
2b - Create lock code using a PIN
Press PIN.
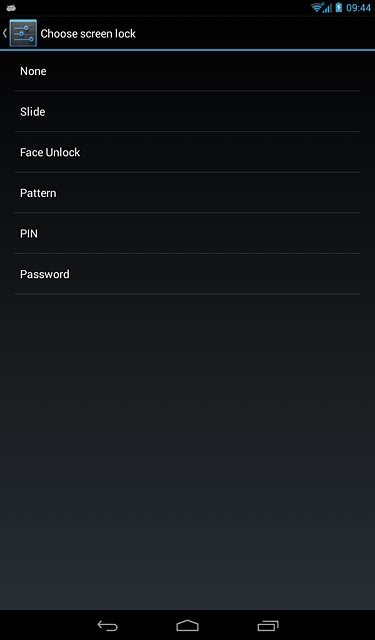
Key in the required lock code and press Continue.
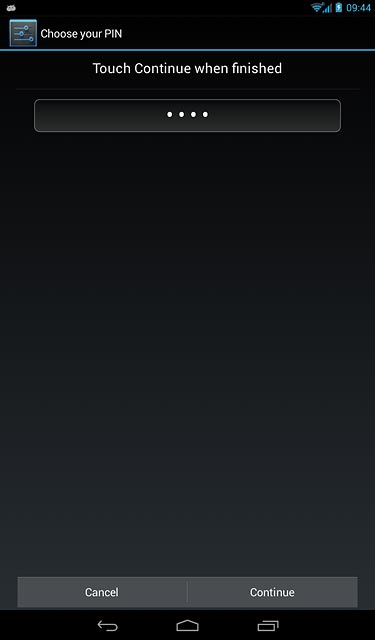
Key in the lock code again and press OK.
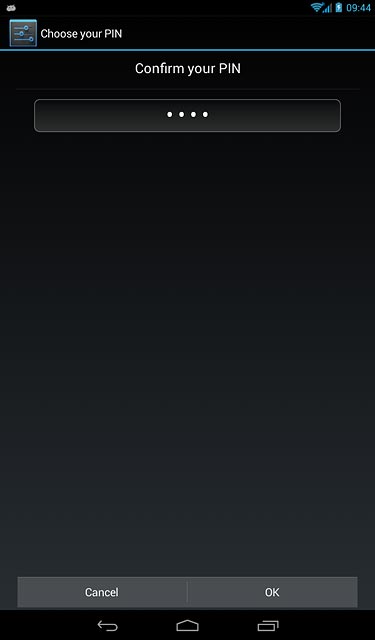
Turn off use of lock code
Press None.
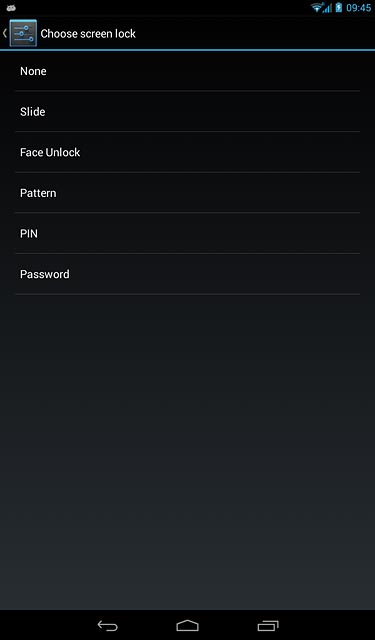
Return to the home screen
Press the home icon to return to the home screen.