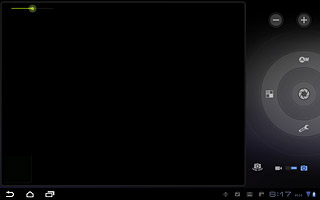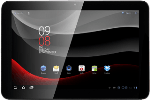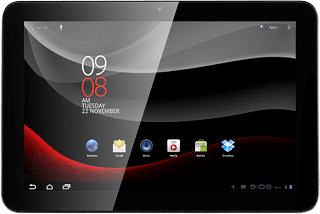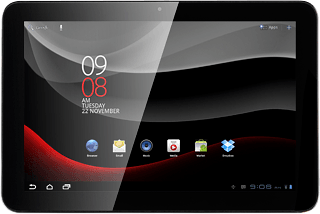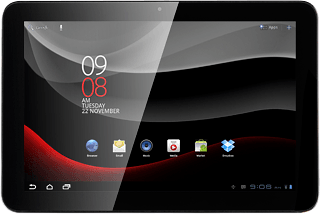Turn on the camera
Press Apps.

Press Camera.
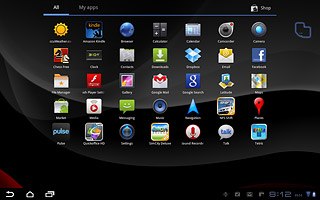
If the video recorder is turned on:
Press the camera icon.
Press the camera icon.
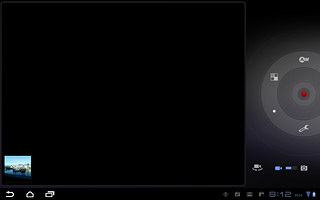
Take a picture
To zoom in or out:
Press + or - to zoom in or out.
Press + or - to zoom in or out.
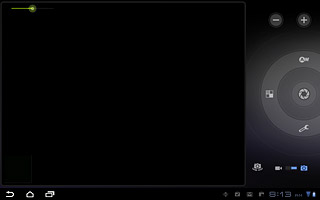
Point the camera lens at the required object and press the lens icon.
The picture is saved automatically.
The picture is saved automatically.

Choose option
You have a number of other options when taking pictures using the device camera.
Choose one of the following options:
Select picture size, go to 3a.
Select picture quality, go to 3b.
Select scene mode, go to 3c.
Choose one of the following options:
Select picture size, go to 3a.
Select picture quality, go to 3b.
Select scene mode, go to 3c.
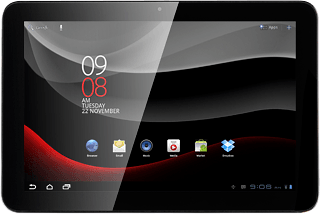
3a - Select picture size
Press the settings icon.
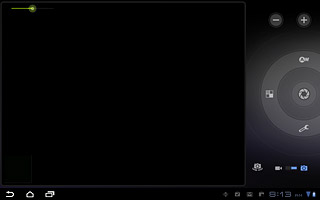
Press arrow left or arrow right next to Picture size to select the required resolution.
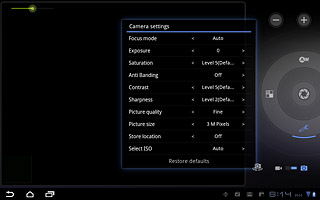
Press the return icon.
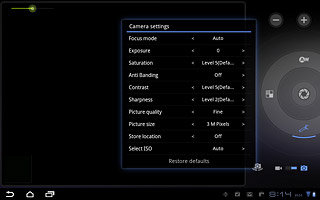
3b - Select picture quality
Press the settings icon.
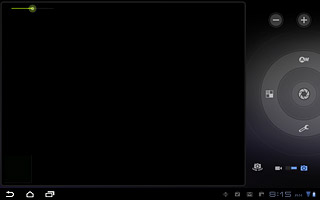
Press arrow left or arrow right next to Picture quality to select the required picture quality.
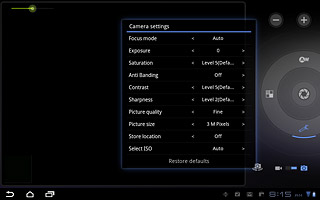
Press the return icon.
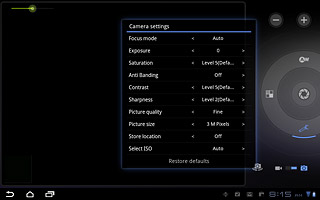
3c - Select scene mode
Press the scene mode icon.
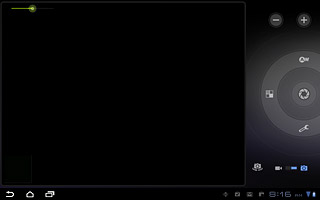
Press the required setting.
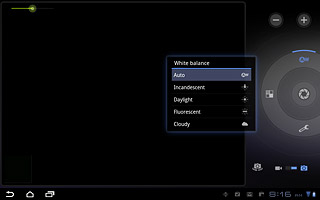
Press the return icon.
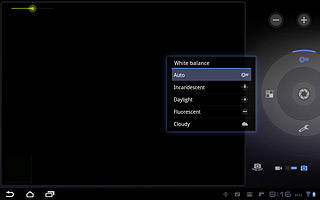
Exit
Press the home icon to return to standby mode.