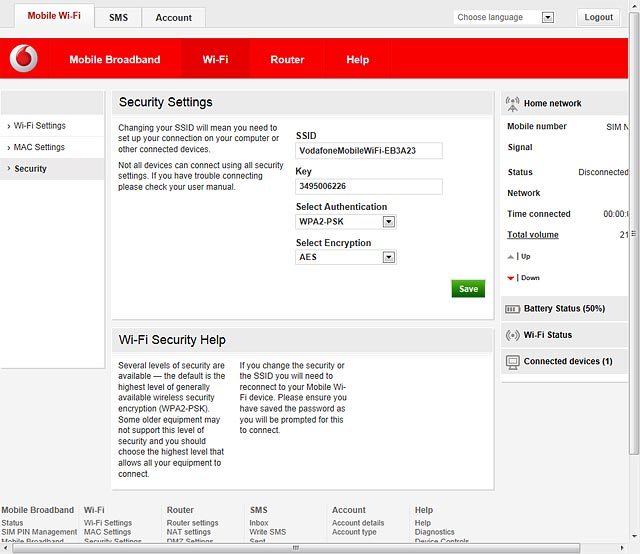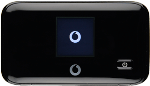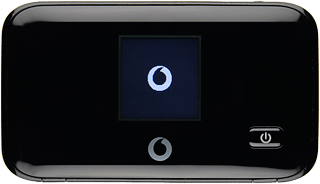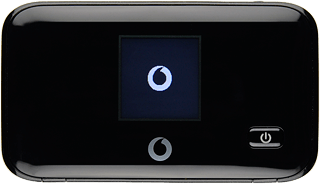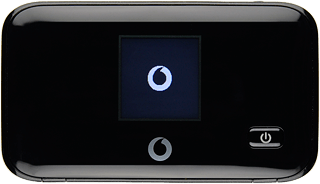Turn on your router
Press and hold On/Off.

Connect to your Wi-Fi hotspot
Do the following in Windows:
Click the network icon.
Click the network icon.
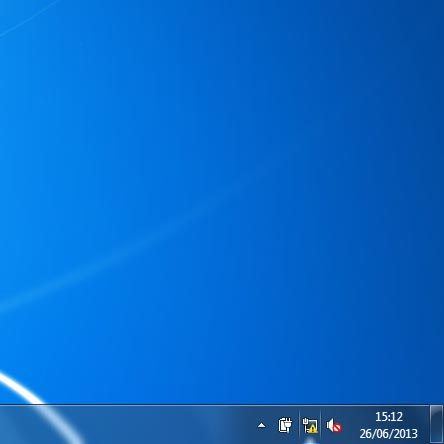
Highlight the name of your Wi-Fi hotspot and click Connect.
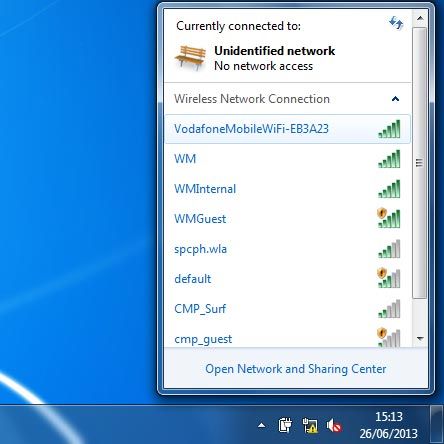
You can see the Wi-Fi hotspot name and password by pressing On/Off twice in quick succession.

Key in the password for your Wi-Fi hotspot and click OK.
A connection to your Wi-Fi hotspot is established.
A connection to your Wi-Fi hotspot is established.
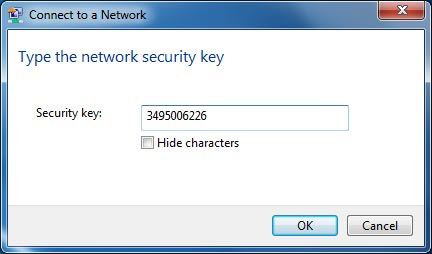
Establish a connection to your router's web interface
Open a browser.
Key in 192.168.0.1 in the address bar and press Enter.
Key in 192.168.0.1 in the address bar and press Enter.
If an incorrect PIN is entered three times in a row, your SIM will be blocked. To unblock your SIM, you'll need to key in your PUK. The PUK can be obtained by contacting customer services.
PLEASE NOTE:
If the wrong PUK is entered ten times, your SIM will be blocked permanently. In this case, you need a new SIM from Vodafone.
PLEASE NOTE:
If the wrong PUK is entered ten times, your SIM will be blocked permanently. In this case, you need a new SIM from Vodafone.
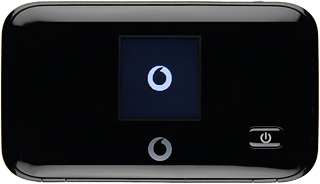
If you're asked to key in your PIN:
Highlight the field below "Enter current PIN code" and key in your PIN.
Highlight the field below "Enter current PIN code" and key in your PIN.
If an incorrect PIN is entered three times in a row, your SIM will be blocked. To unblock your SIM, you'll need to key in your PUK. The PUK can be obtained by contacting customer services.
PLEASE NOTE:
If the wrong PUK is entered ten times, your SIM will be blocked permanently. In this case, you need a new SIM from Vodafone.
PLEASE NOTE:
If the wrong PUK is entered ten times, your SIM will be blocked permanently. In this case, you need a new SIM from Vodafone.
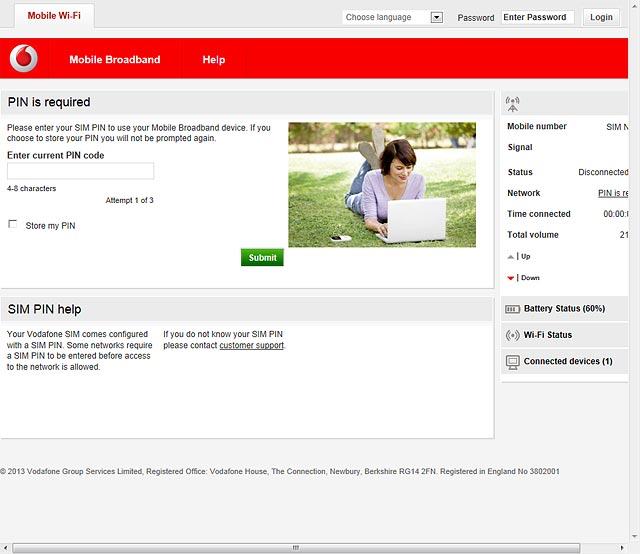
Click Submit.
If an incorrect PIN is entered three times in a row, your SIM will be blocked. To unblock your SIM, you'll need to key in your PUK. The PUK can be obtained by contacting customer services.
PLEASE NOTE:
If the wrong PUK is entered ten times, your SIM will be blocked permanently. In this case, you need a new SIM from Vodafone.
PLEASE NOTE:
If the wrong PUK is entered ten times, your SIM will be blocked permanently. In this case, you need a new SIM from Vodafone.
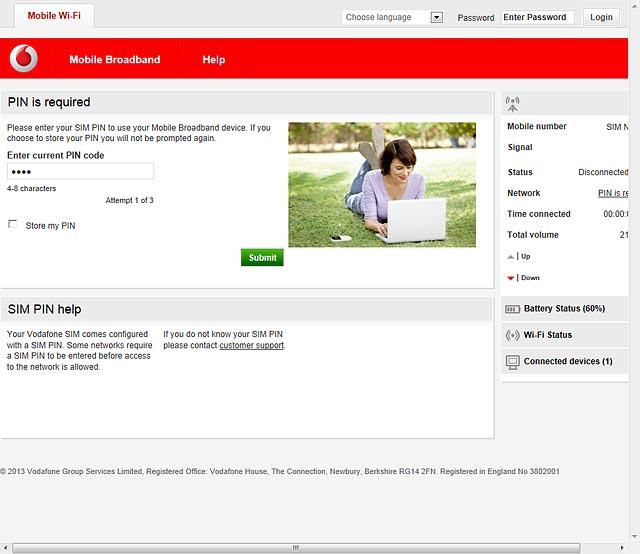
Highlight the field next to "Password" and key in admin
If an incorrect PIN is entered three times in a row, your SIM will be blocked. To unblock your SIM, you'll need to key in your PUK. The PUK can be obtained by contacting customer services.
PLEASE NOTE:
If the wrong PUK is entered ten times, your SIM will be blocked permanently. In this case, you need a new SIM from Vodafone.
PLEASE NOTE:
If the wrong PUK is entered ten times, your SIM will be blocked permanently. In this case, you need a new SIM from Vodafone.
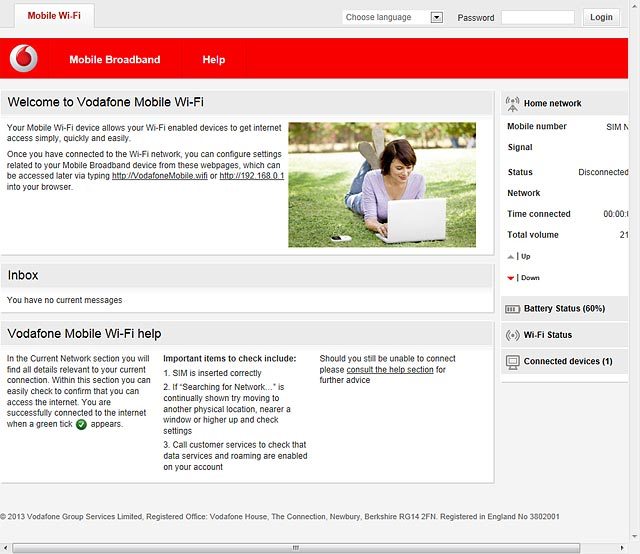
Click Login.
If an incorrect PIN is entered three times in a row, your SIM will be blocked. To unblock your SIM, you'll need to key in your PUK. The PUK can be obtained by contacting customer services.
PLEASE NOTE:
If the wrong PUK is entered ten times, your SIM will be blocked permanently. In this case, you need a new SIM from Vodafone.
PLEASE NOTE:
If the wrong PUK is entered ten times, your SIM will be blocked permanently. In this case, you need a new SIM from Vodafone.
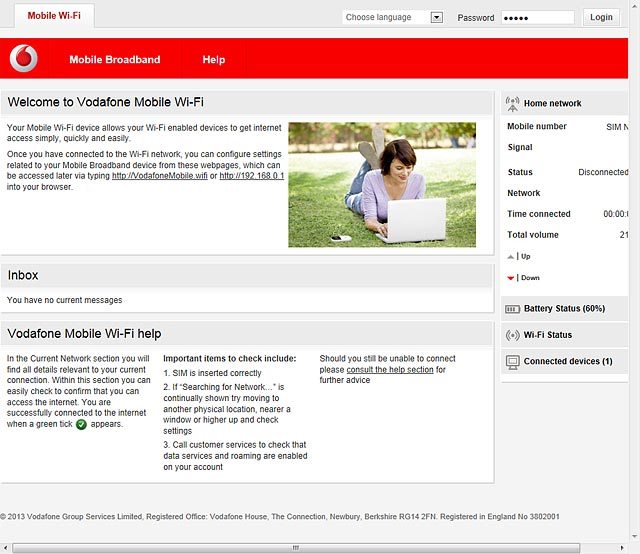
Find "Security"
Click Wi-Fi.
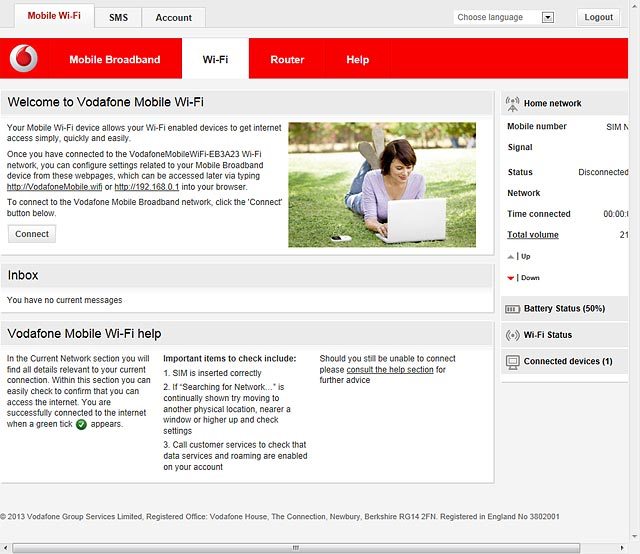
Click Security.
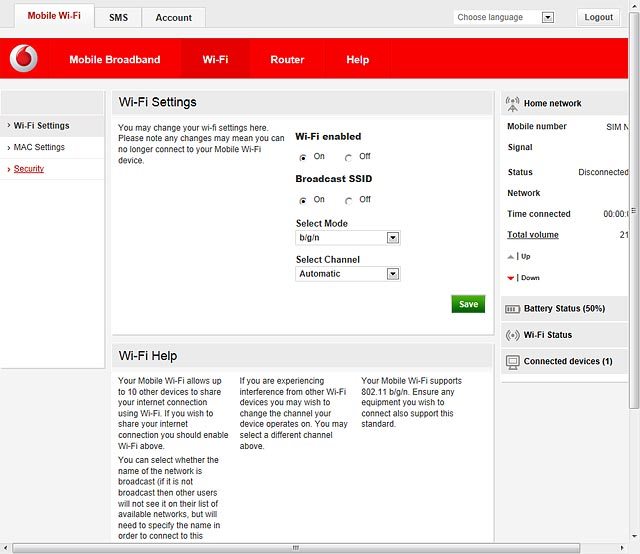
Enter Wi-Fi hotspot name
Highlight the field below "SSID" and key in the required name for your Wi-Fi hotspot.
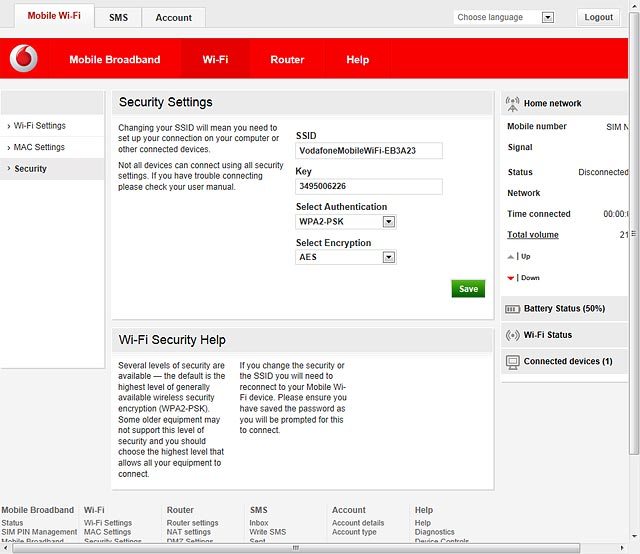
Enter Wi-Fi hotspot password
Highlight the field below "Key" and key in the required password for your Wi-Fi hotspot.
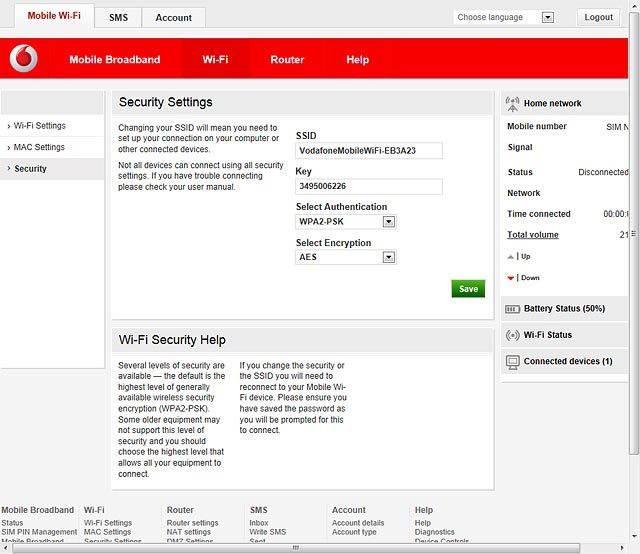
Save settings
Click Save.
You can now use the new password to establish a wireless connection to the internet.