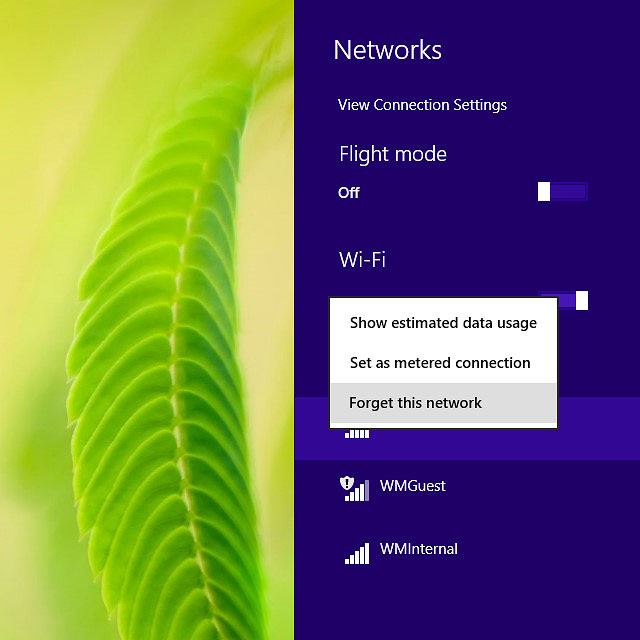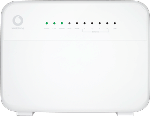Find "Wi-Fi"
Click Basic.
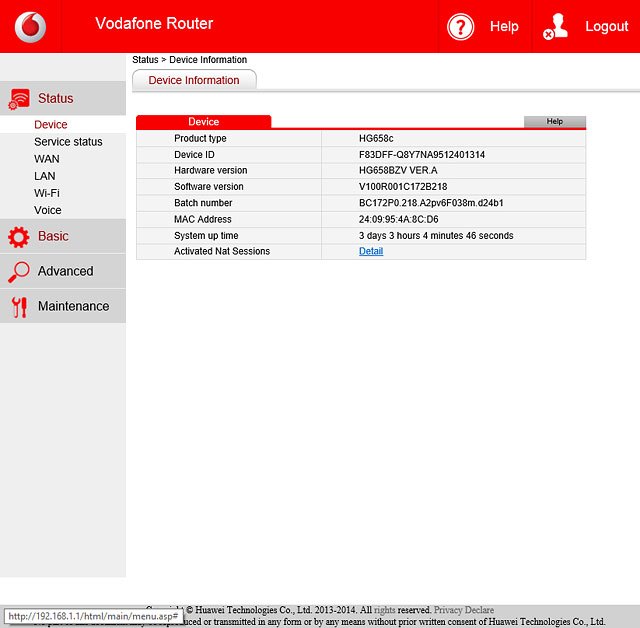
Click Wi-Fi.
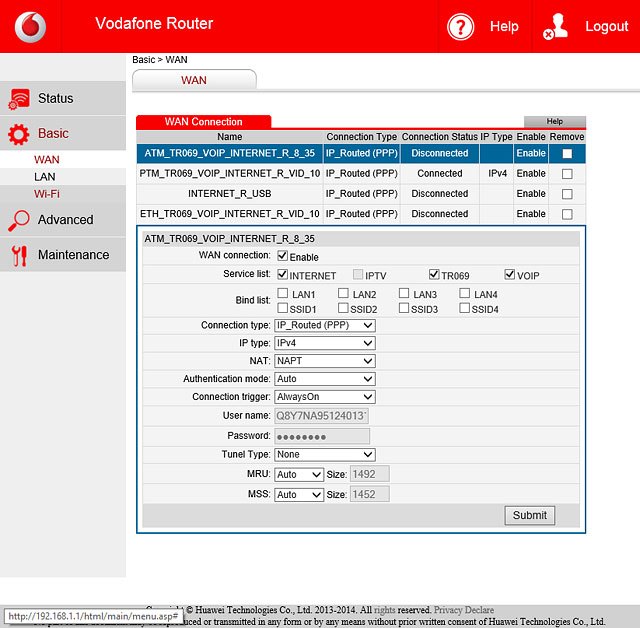
Enter Wi-Fi hotspot name
Highlight the field next to "Network Name" and key in the required name for your Wi-Fi hotspot.
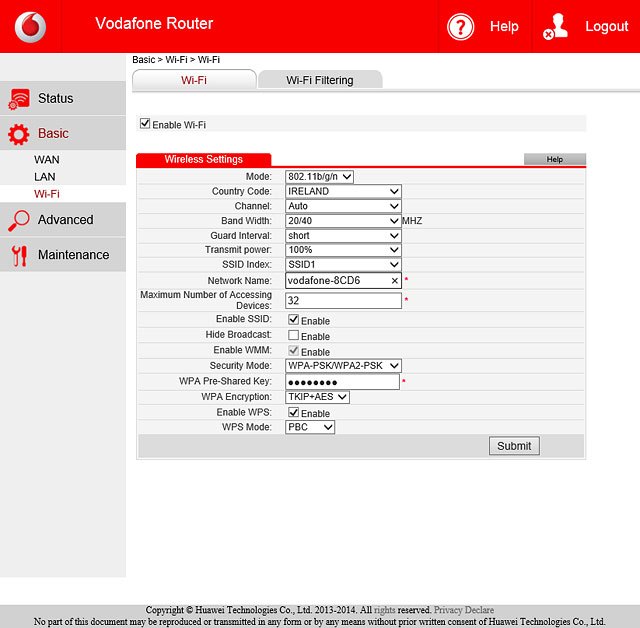
Enter Wi-Fi hotspot password
Highlight the field next to "WPA Pre-Shared Key" and key in the required password for your Wi-Fi hotspot.
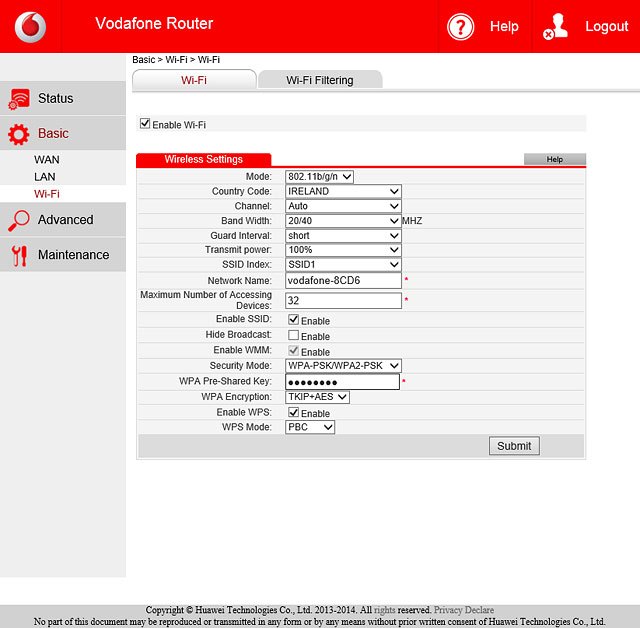
Save settings
Click Submit.
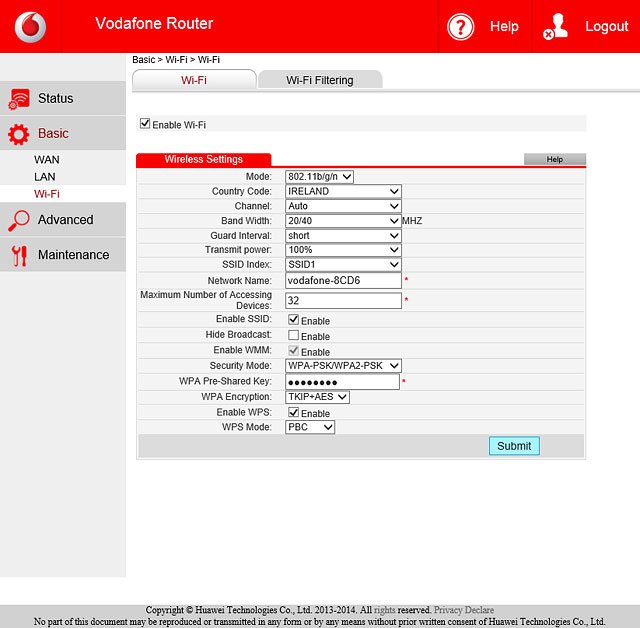
Remove Wi-Fi hotspot in Windows
Click the network icon.
If you change the Wi-Fi hotspot password, you need to remove the Wi-Fi hotspot from Windows as Windows will try to connect to the Wi-Fi hotspot using the old password.
You can now use the new settings to establish a wireless connection to the internet.
You can now use the new settings to establish a wireless connection to the internet.
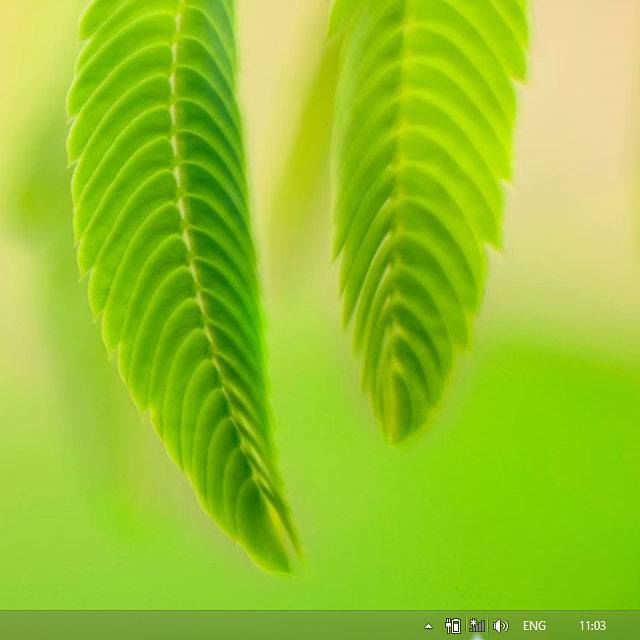
Right-click the name of your Wi-Fi hotspot.
If you change the Wi-Fi hotspot password, you need to remove the Wi-Fi hotspot from Windows as Windows will try to connect to the Wi-Fi hotspot using the old password.
You can now use the new settings to establish a wireless connection to the internet.
You can now use the new settings to establish a wireless connection to the internet.
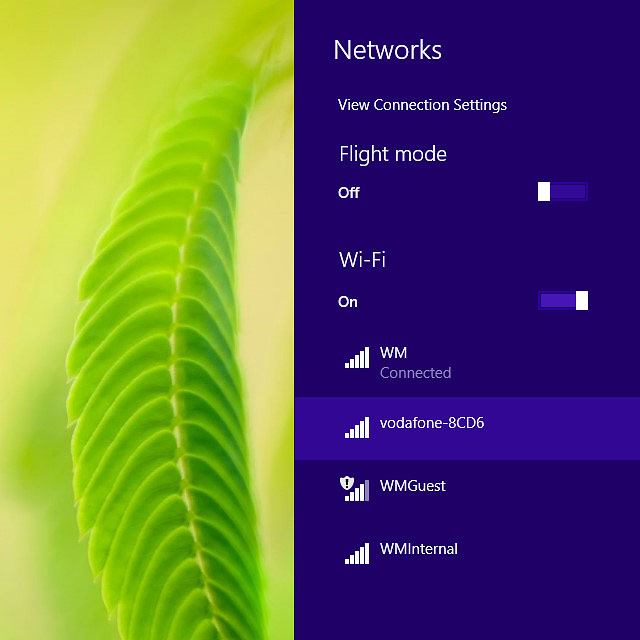
Click Forget this network.
If you change the Wi-Fi hotspot password, you need to remove the Wi-Fi hotspot from Windows as Windows will try to connect to the Wi-Fi hotspot using the old password.
You can now use the new settings to establish a wireless connection to the internet.
You can now use the new settings to establish a wireless connection to the internet.