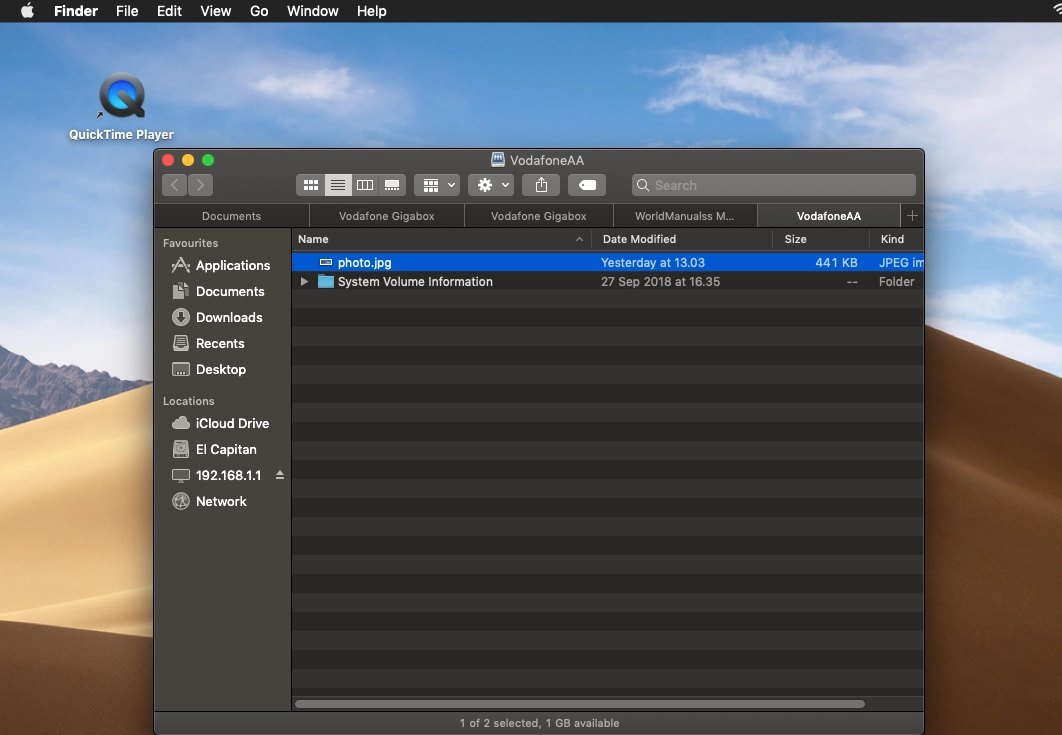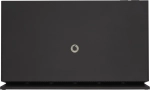1. Connect USB storage device
Turn the back of your modem towards you.
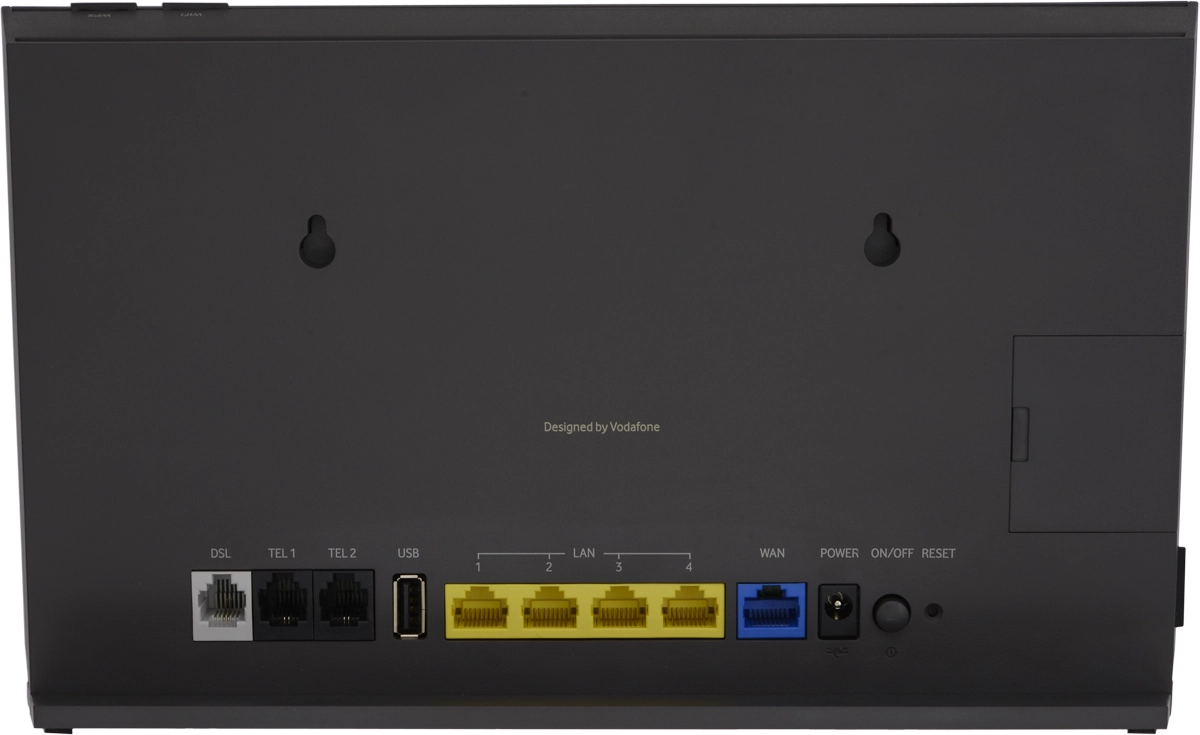
Connect a USB storage device to the "USB" port on the back of your modem.
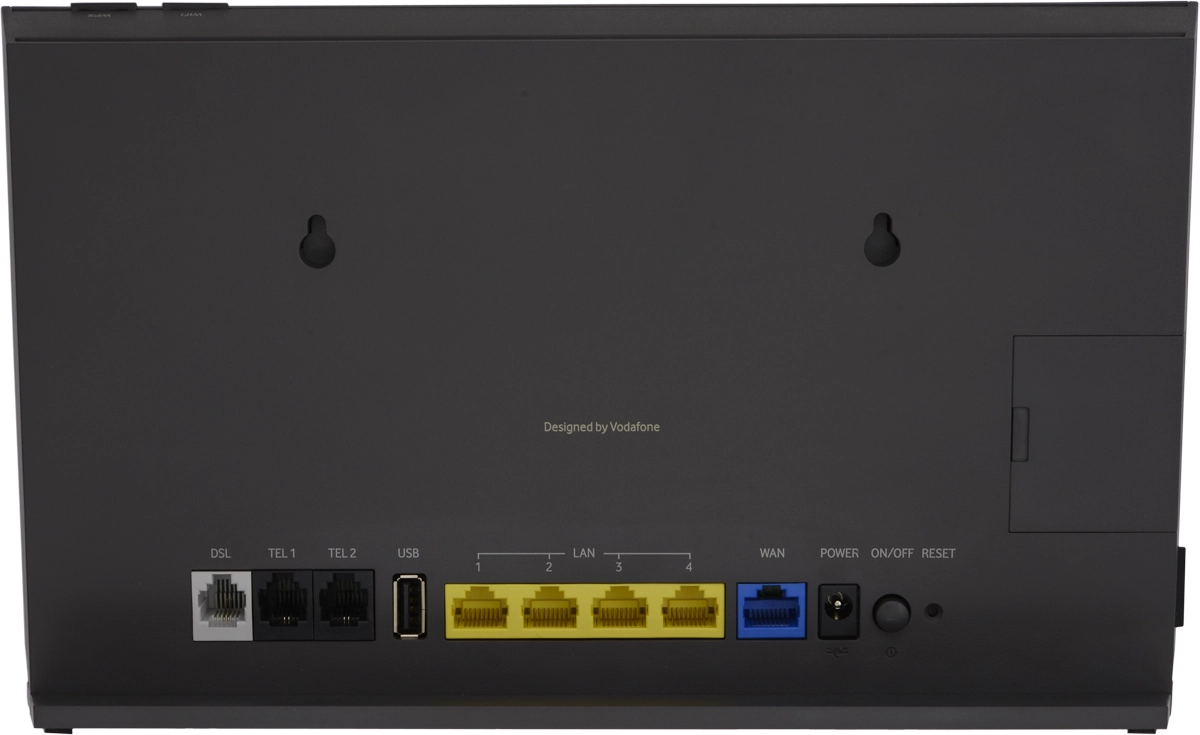
2. Find "Sharing"
Click the drop down list.
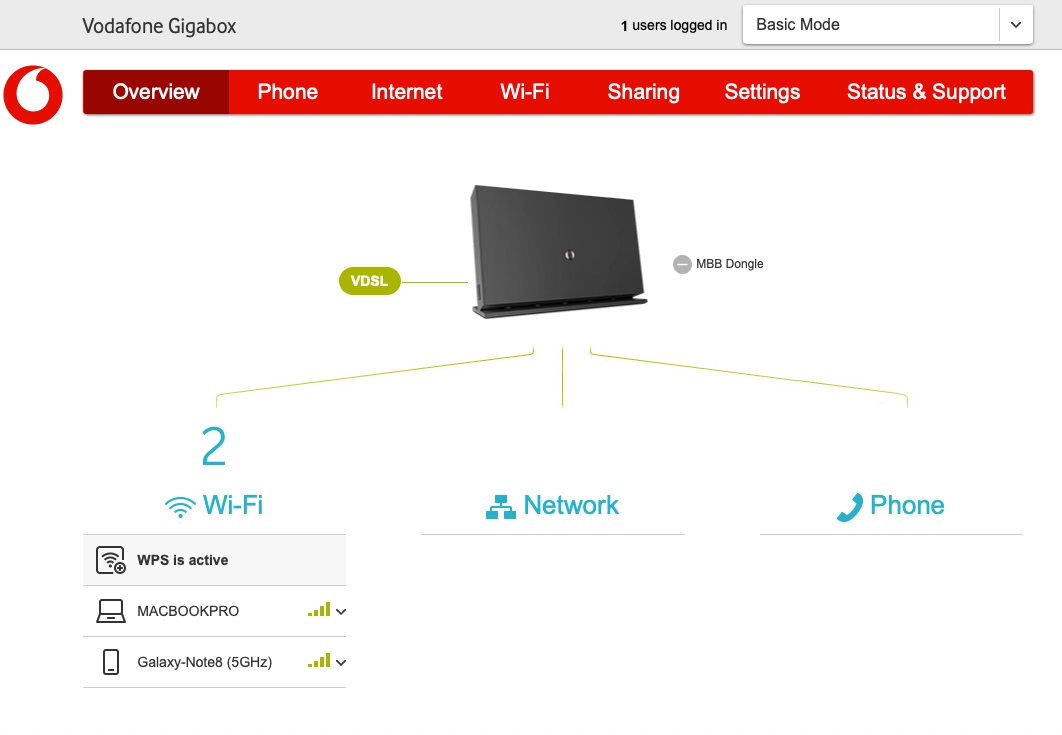
Click Expert Mode.
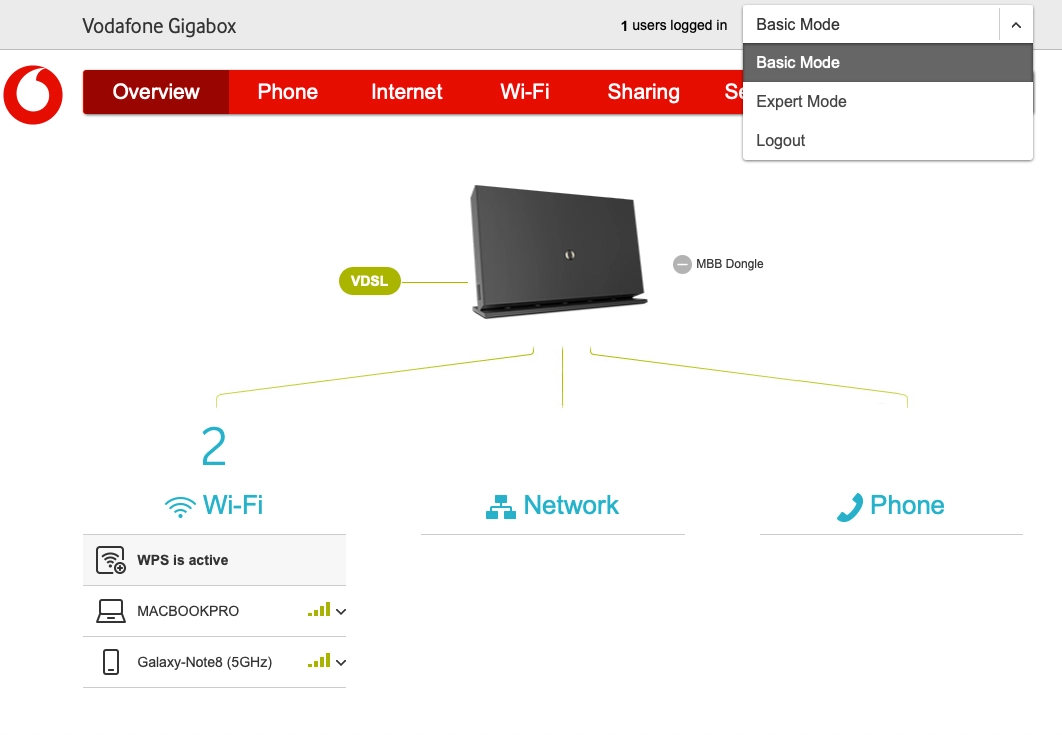
Click Sharing.
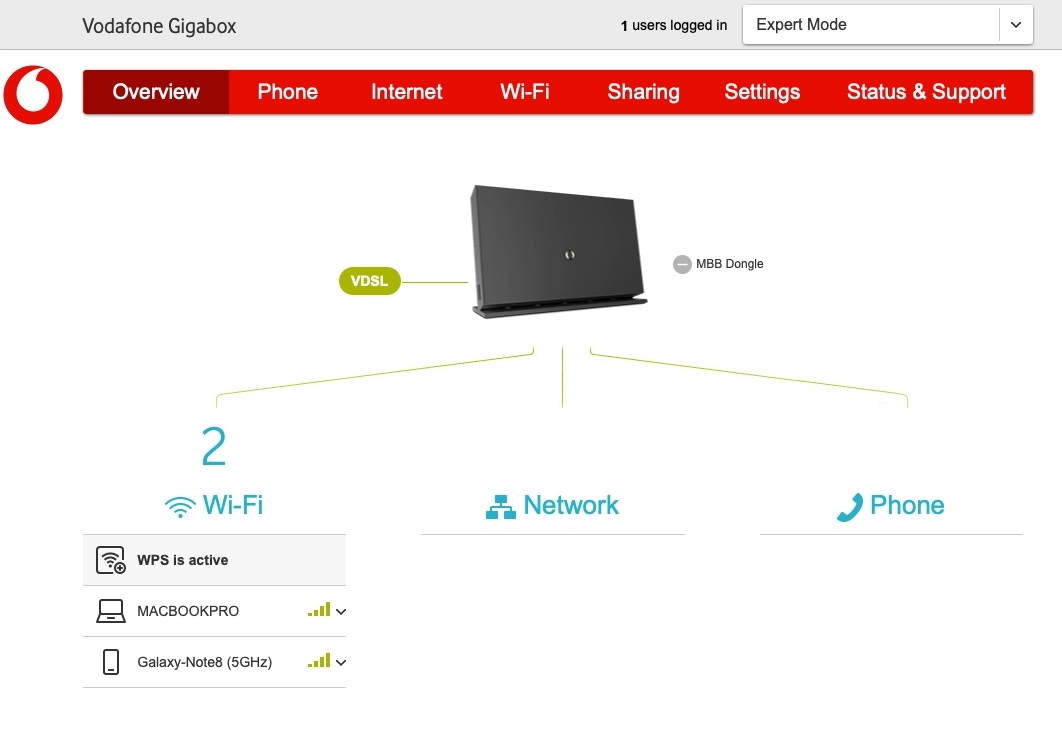
3. Turn on USB remote access
Click the indicator next to "FlashDisk " to turn on the function.
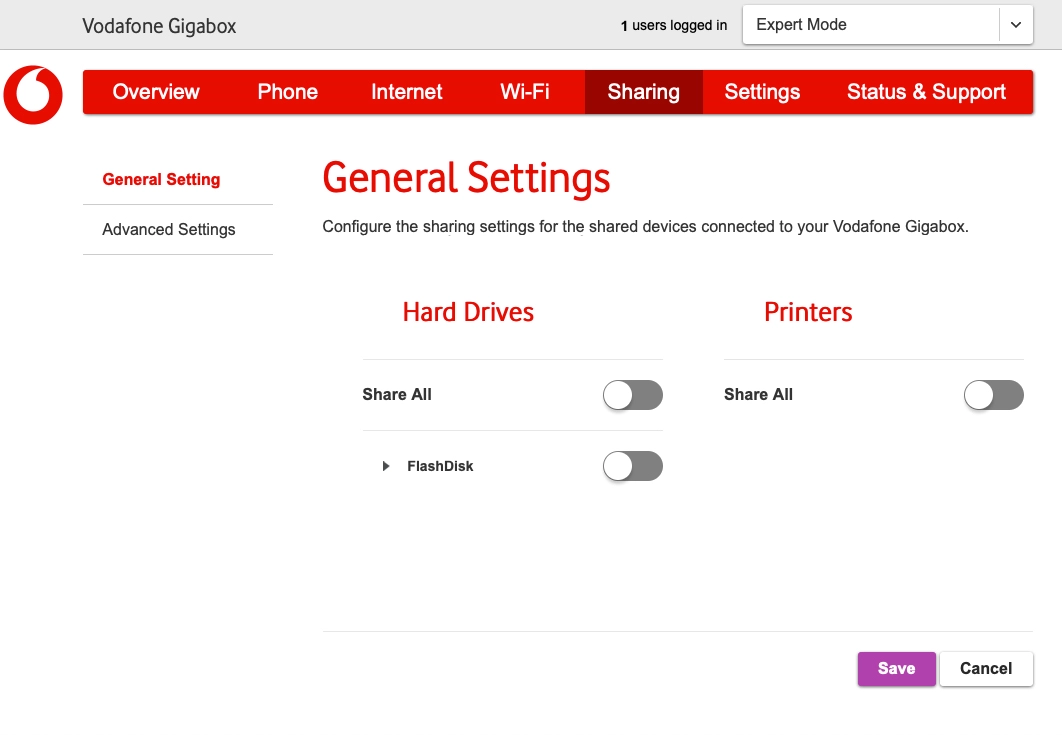
Click Save.
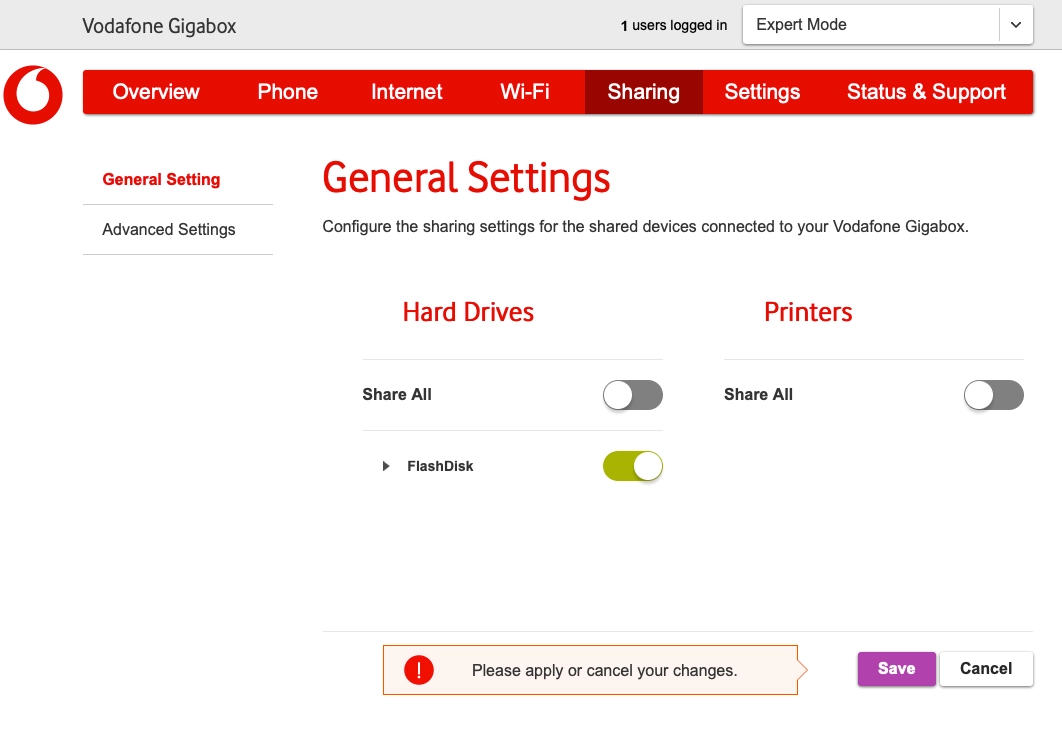
4. Create user
Click Advanced Settings.
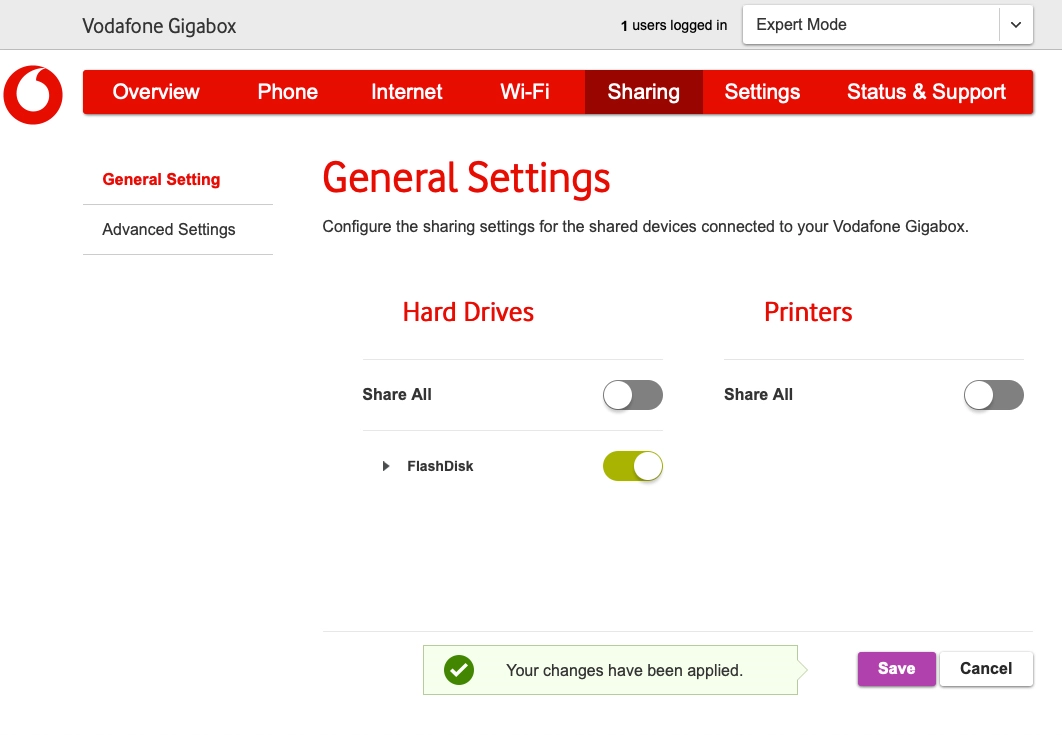
Click Username and key in the required username.
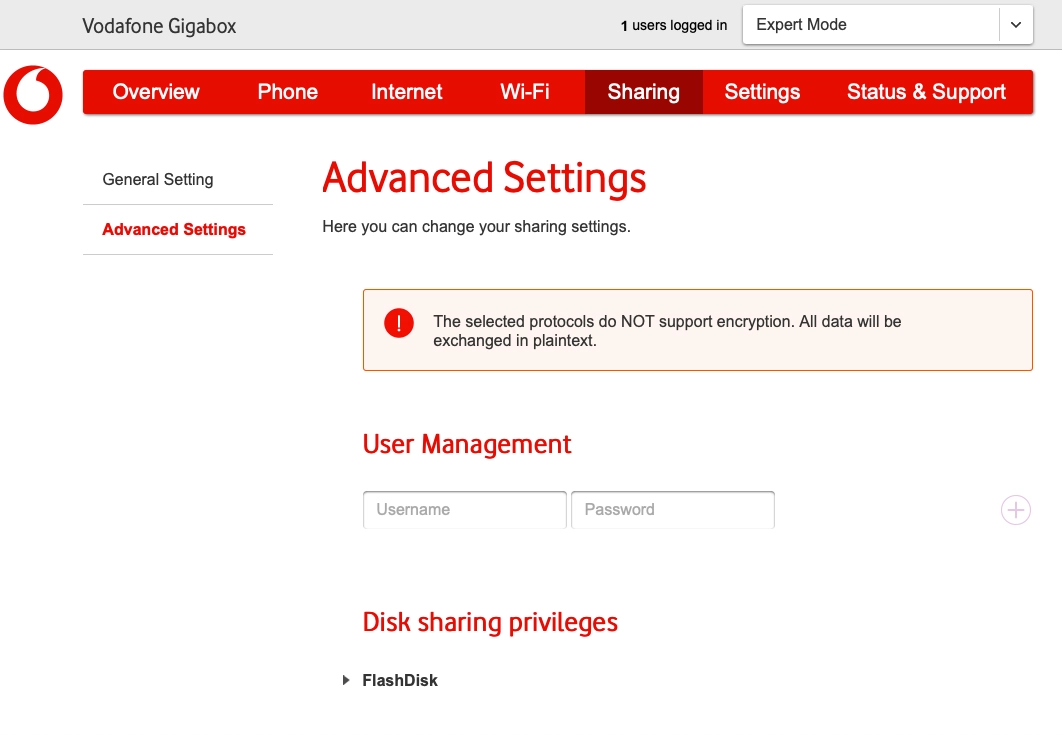
Click Password and key in the required password.
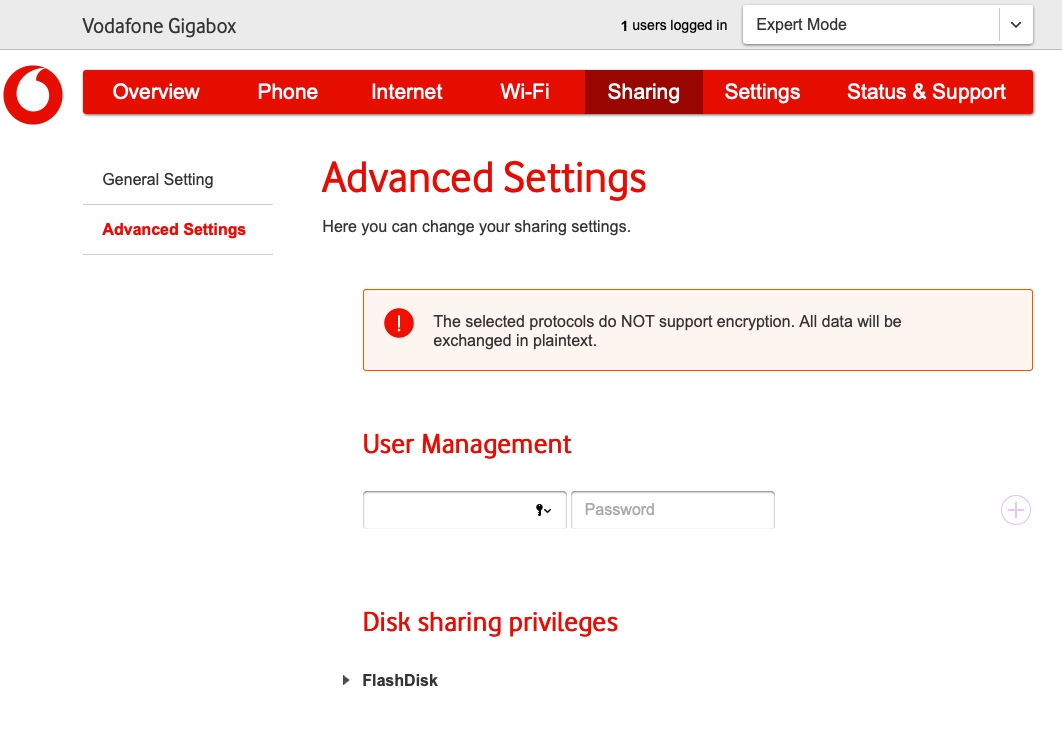
Click the add new user icon.
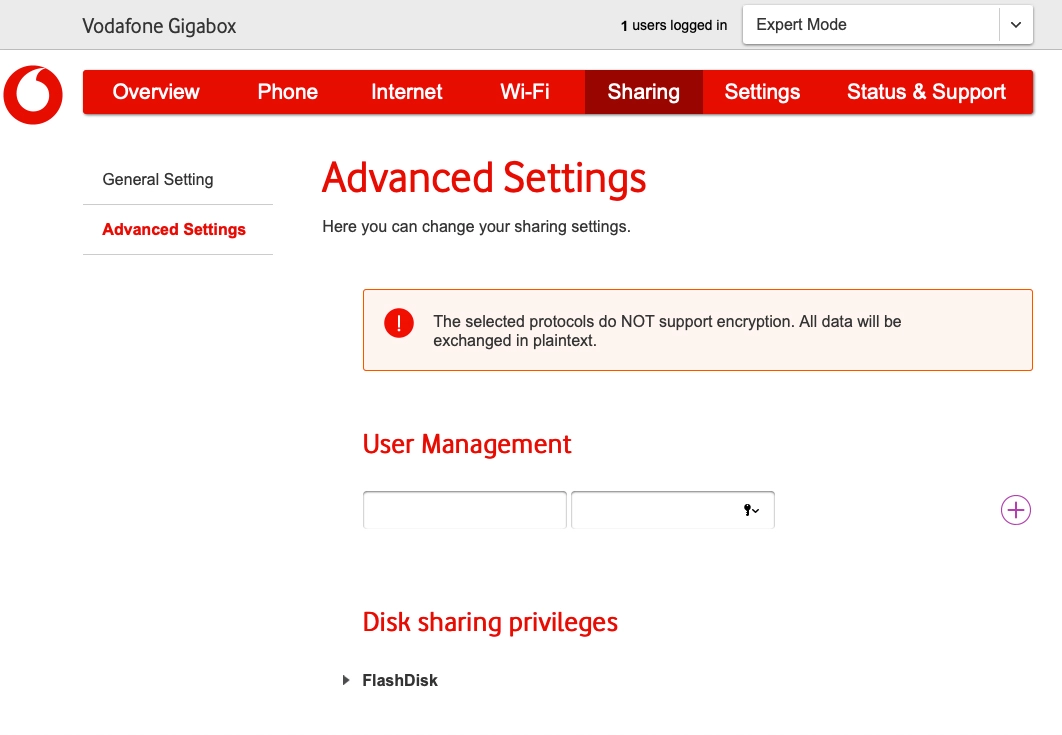
5. Choose settings for file sharing
Click FlashDisk .
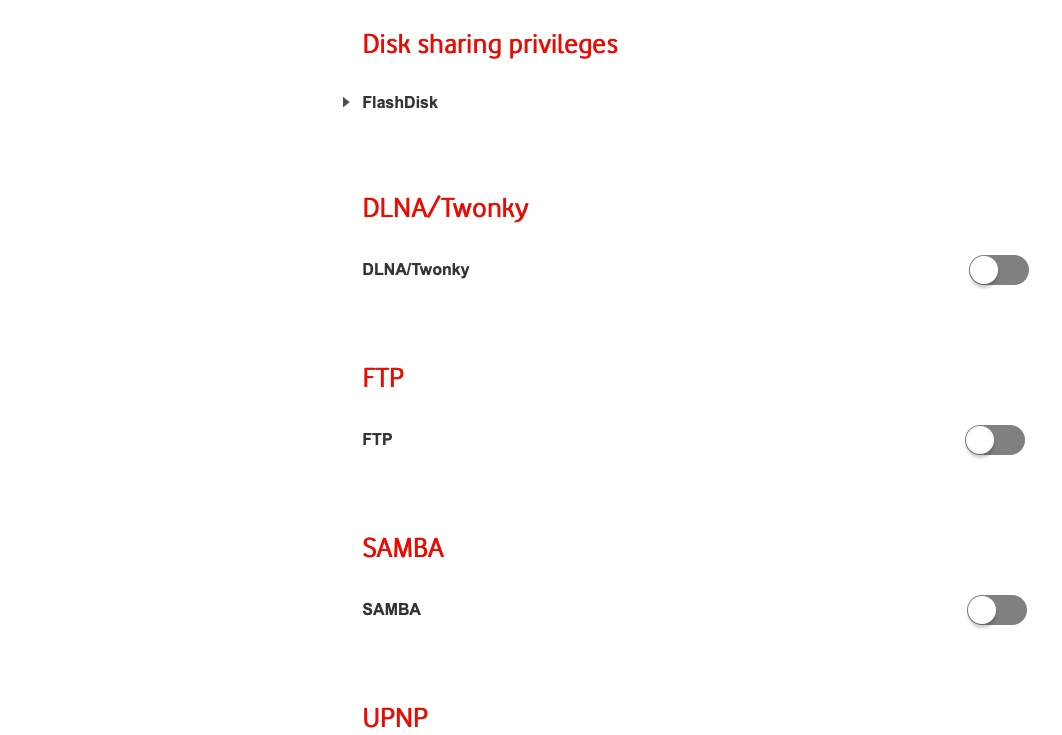
Click the name of your USB device.
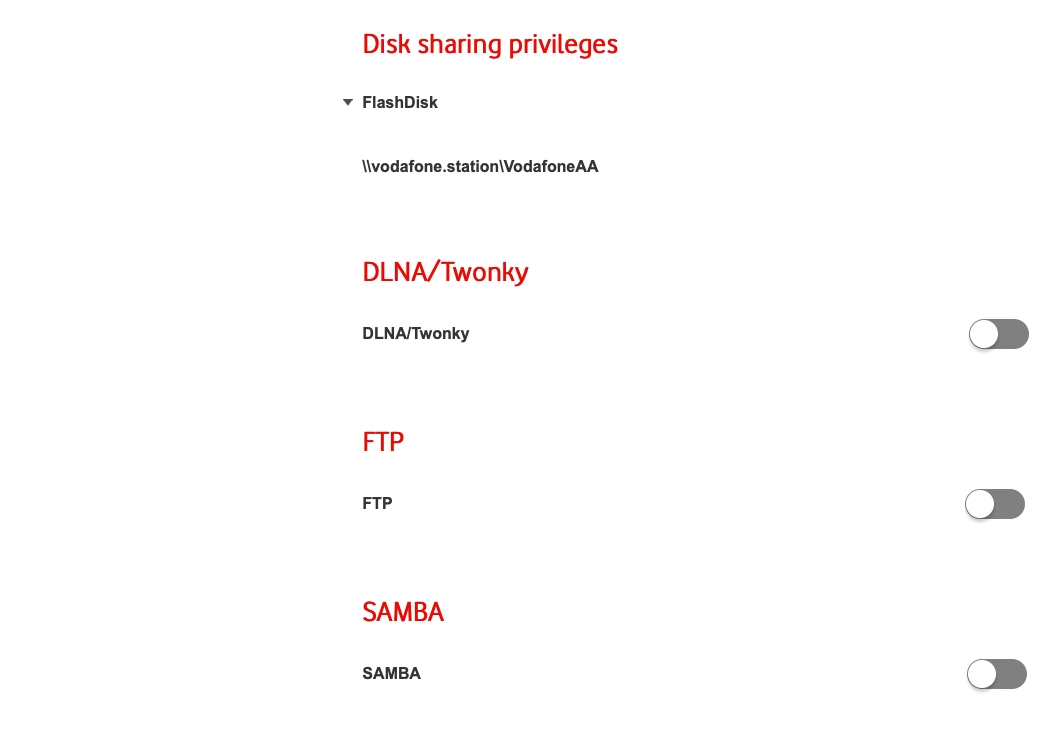
Click the indicator next to "SAMBA" to turn on the function.
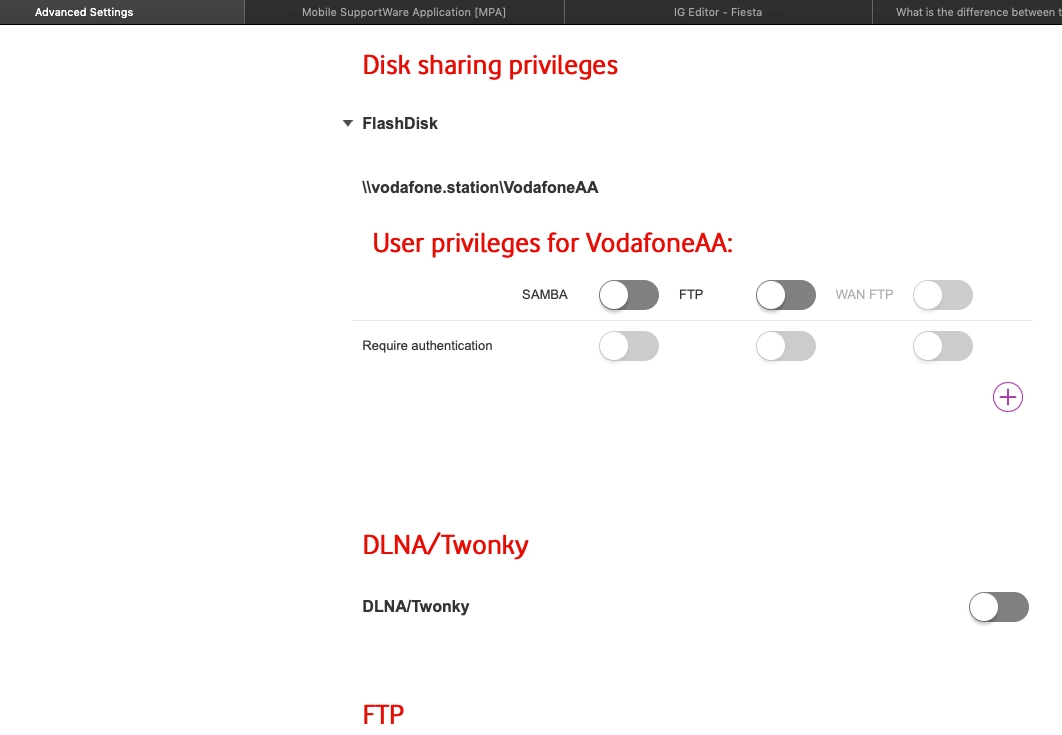
Click the indicator next to "Require authentication" to turn on the function.
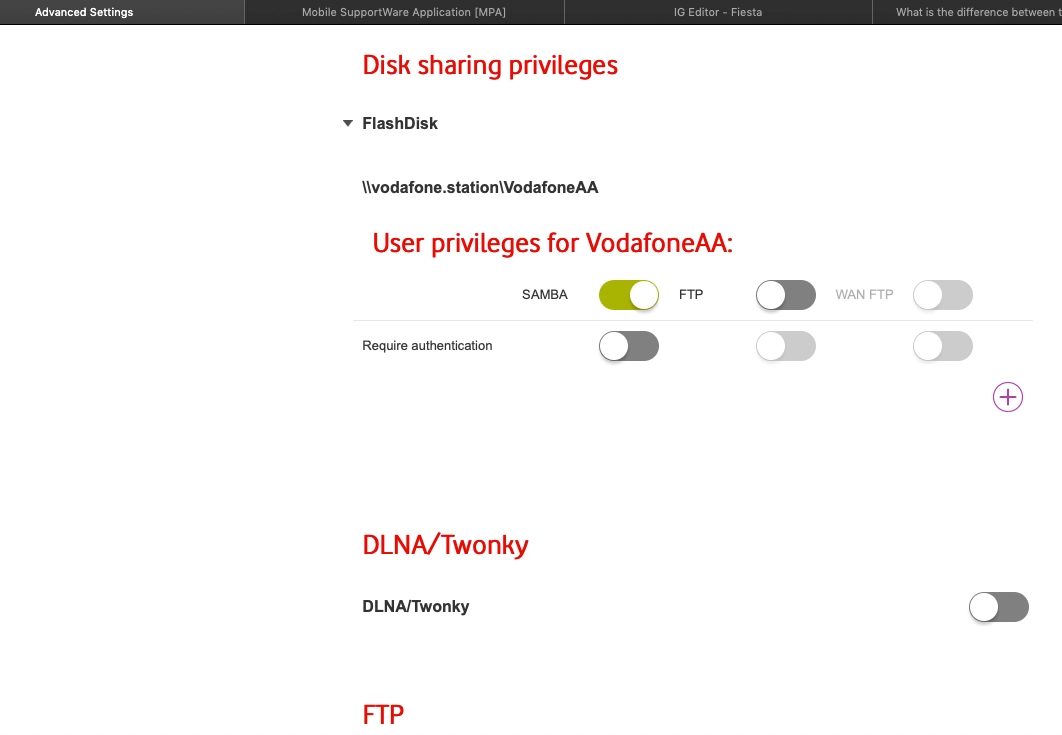
Click the add user rights icon.
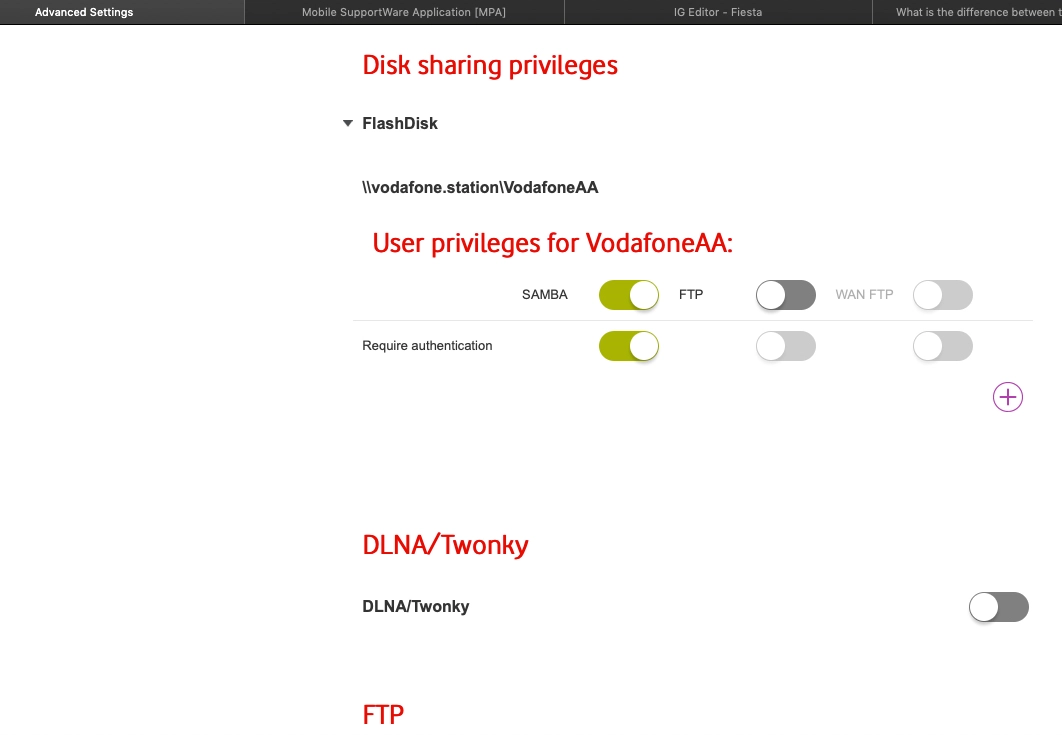
Click the user drop down list.
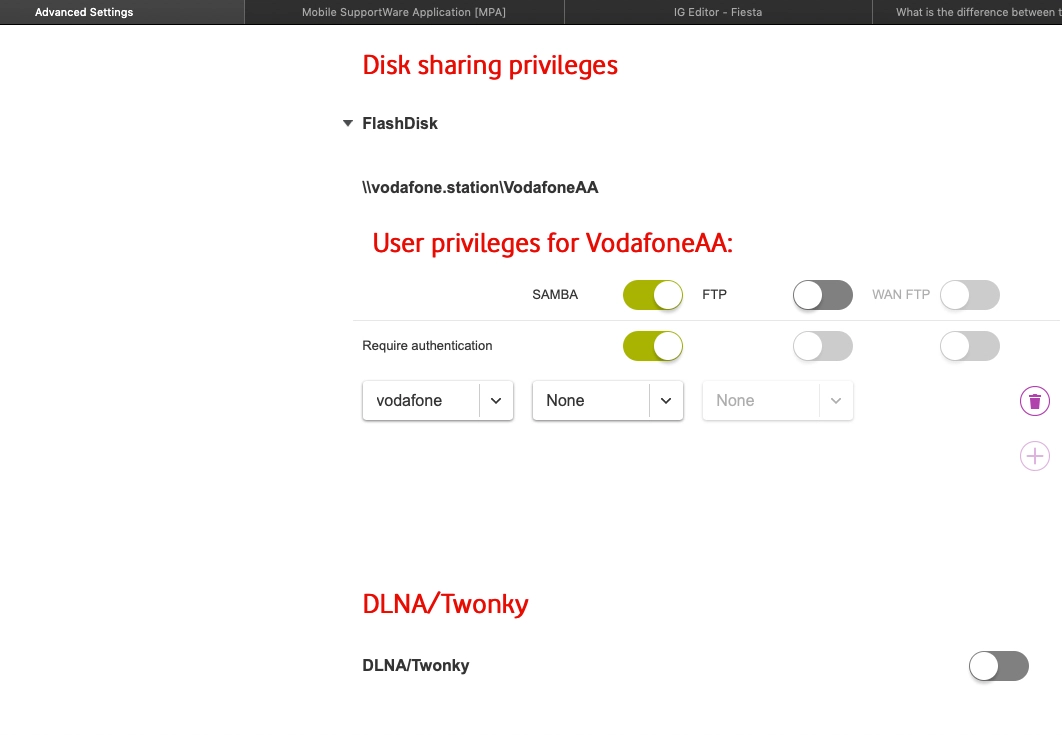
Click the required user.
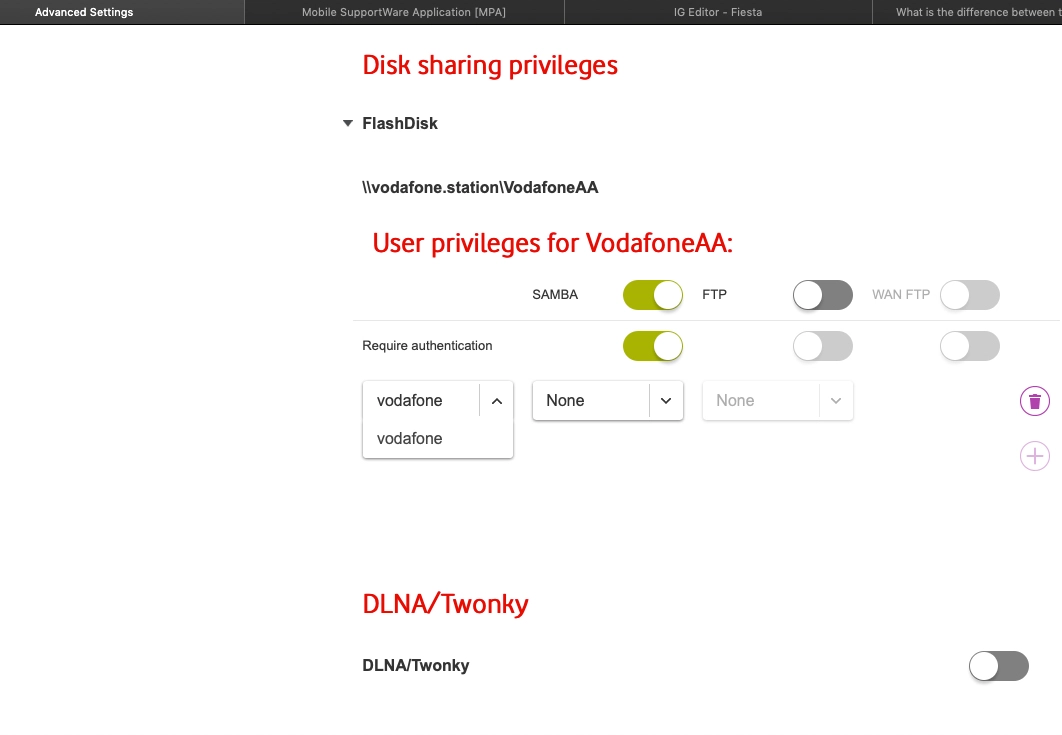
Click the user rights drop down list.
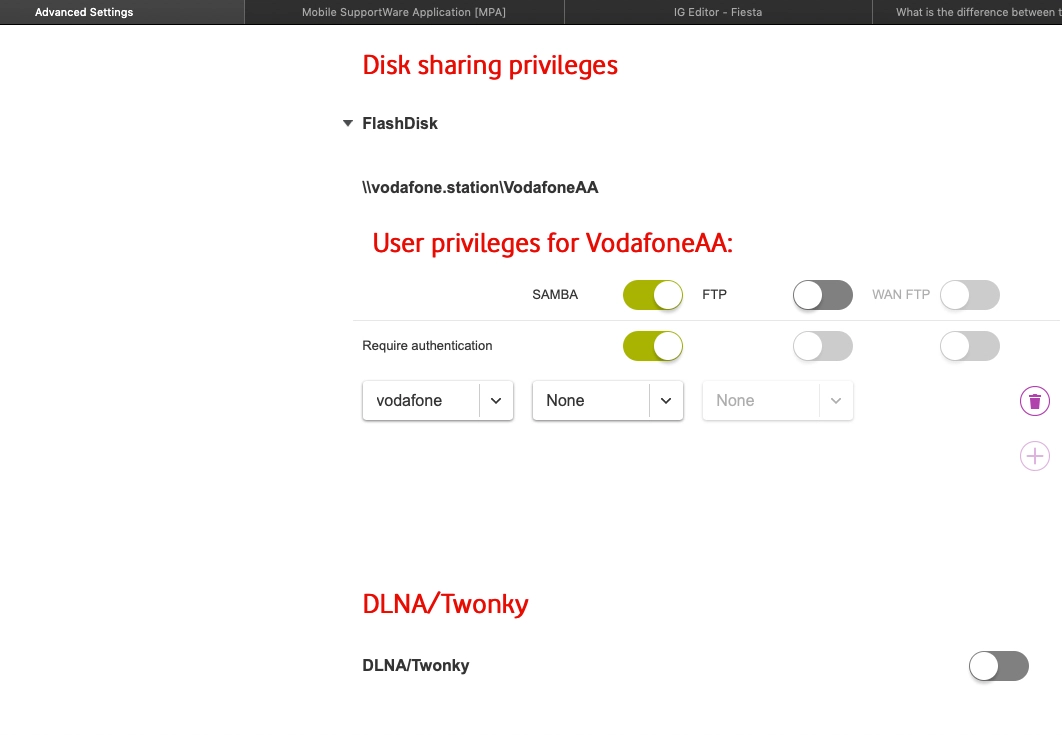
Click the required setting.
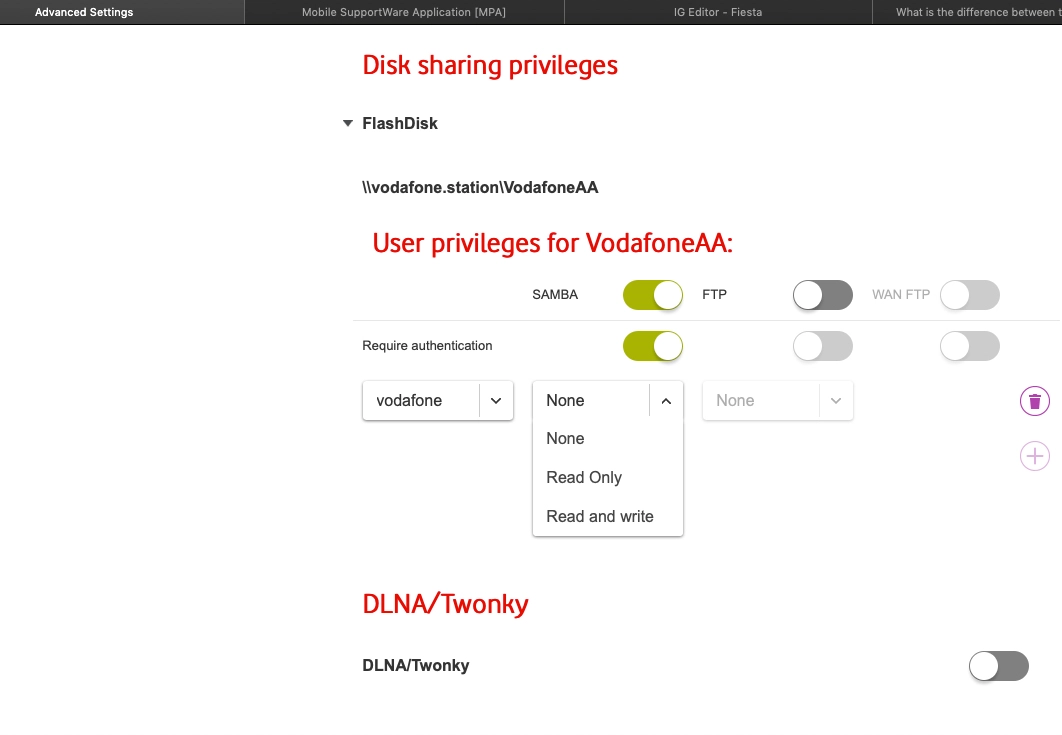
Click the indicator next to "SAMBA" to turn on the function.
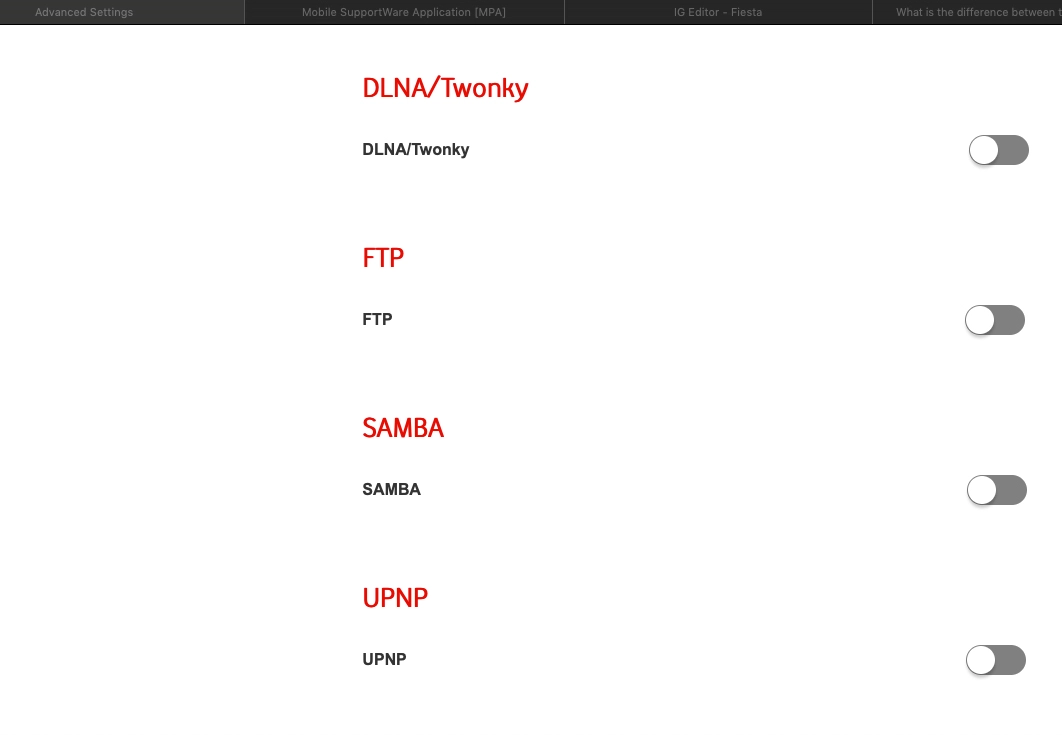
6. Save settings
Click Apply.
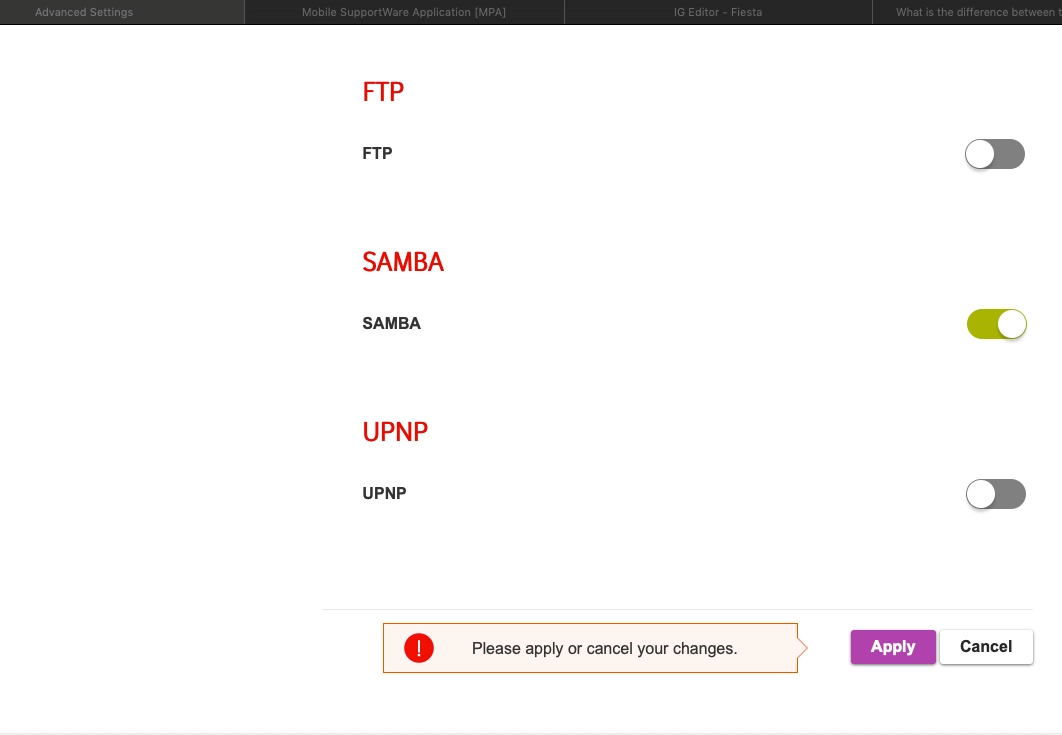
7. Use file sharing
Open a file manager.
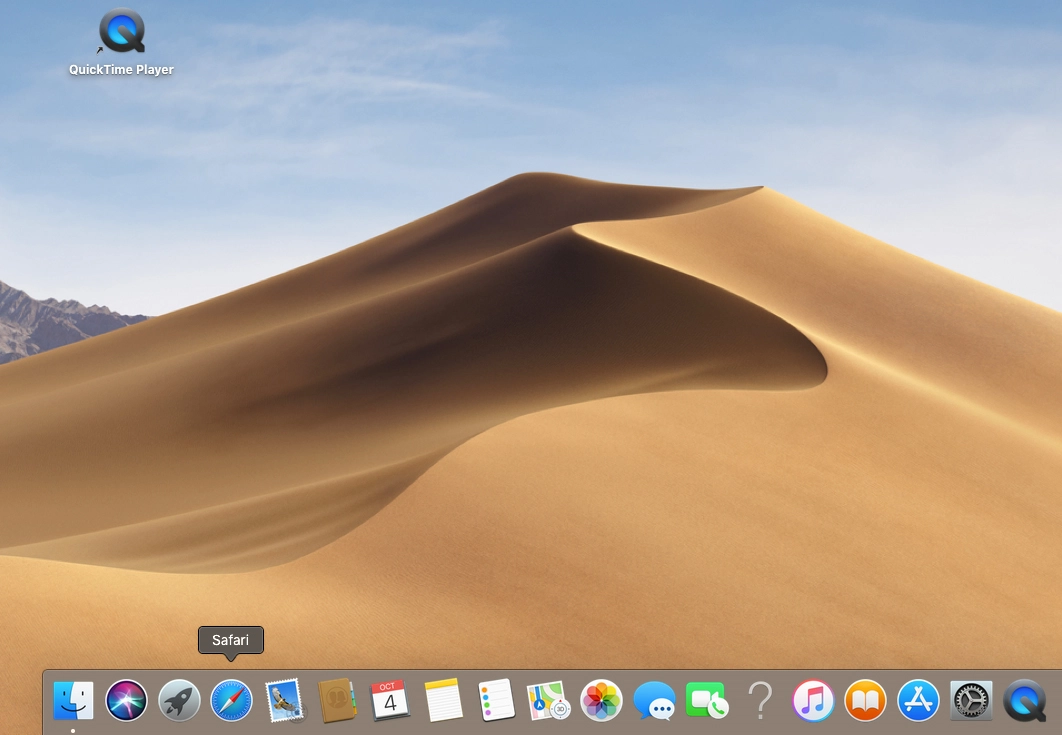
Click Go.
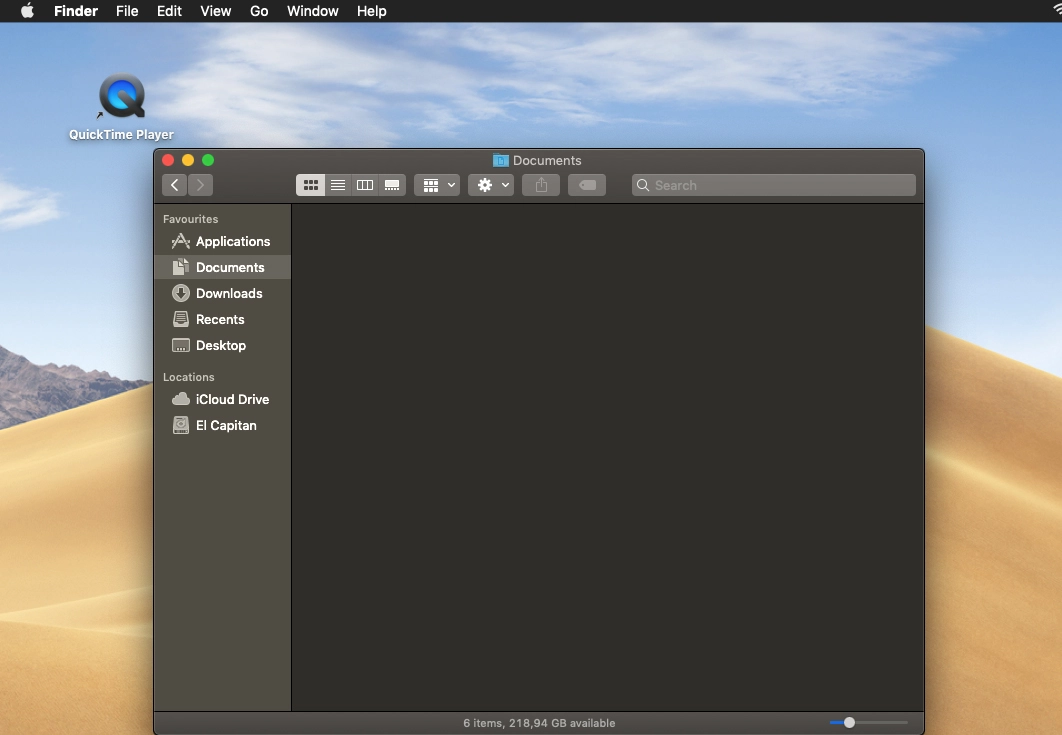
Click Connect to Server....
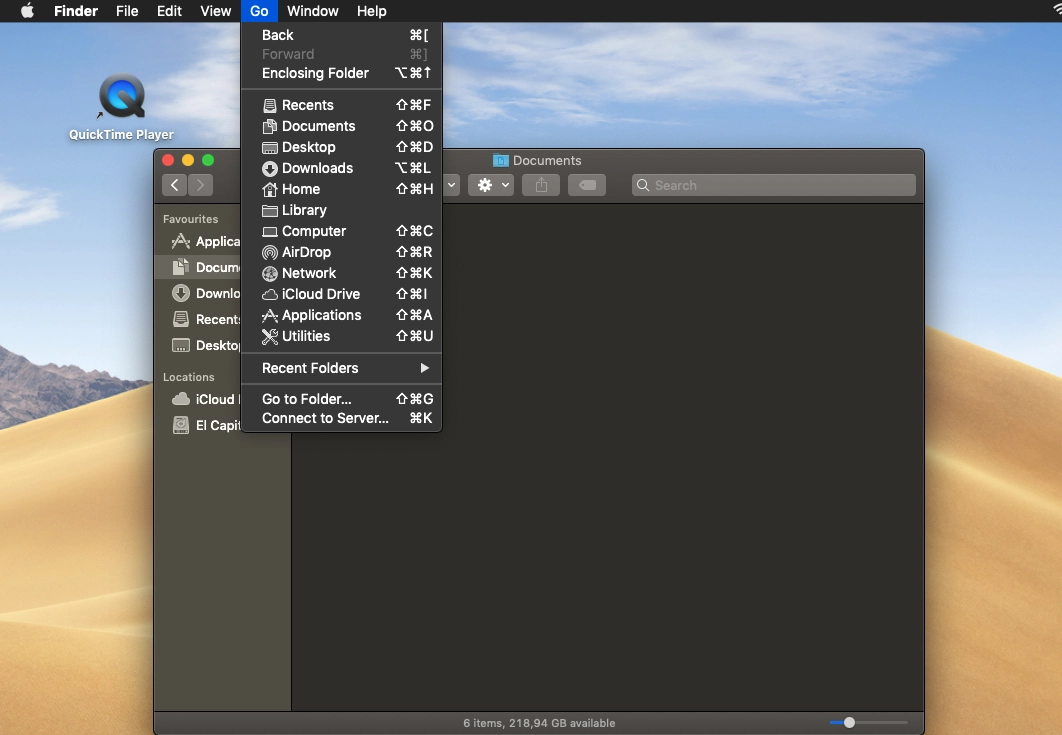
Key in smb://192.168.1.1 and click Connect.
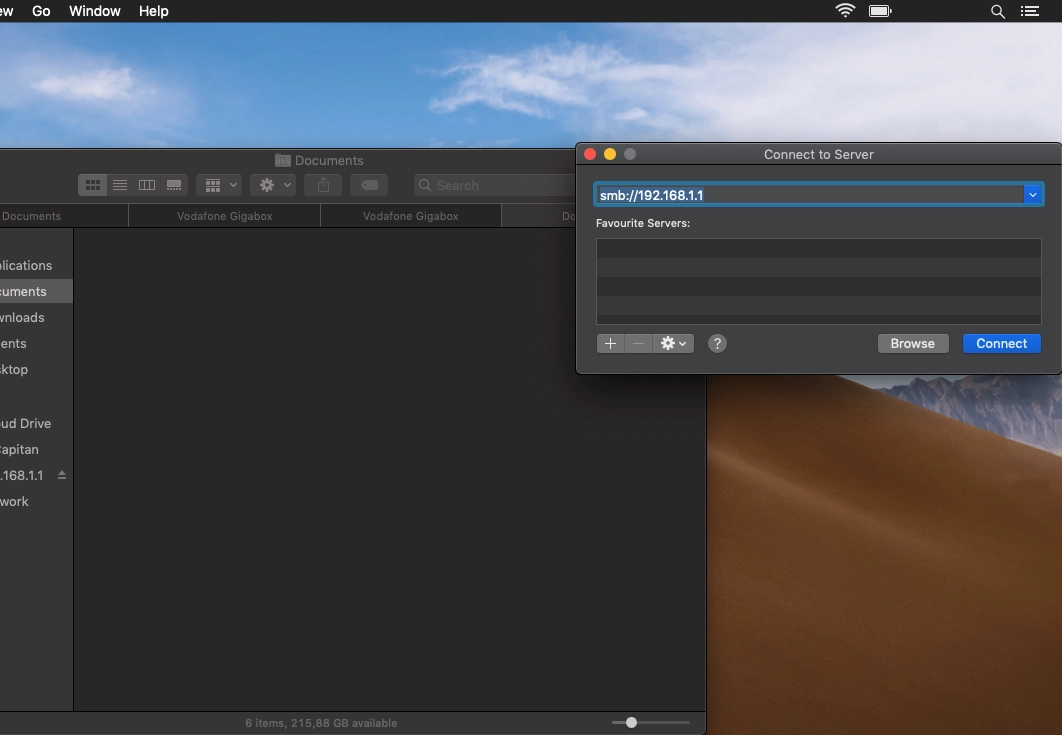
Click the field next to "Name:" and key in the username.
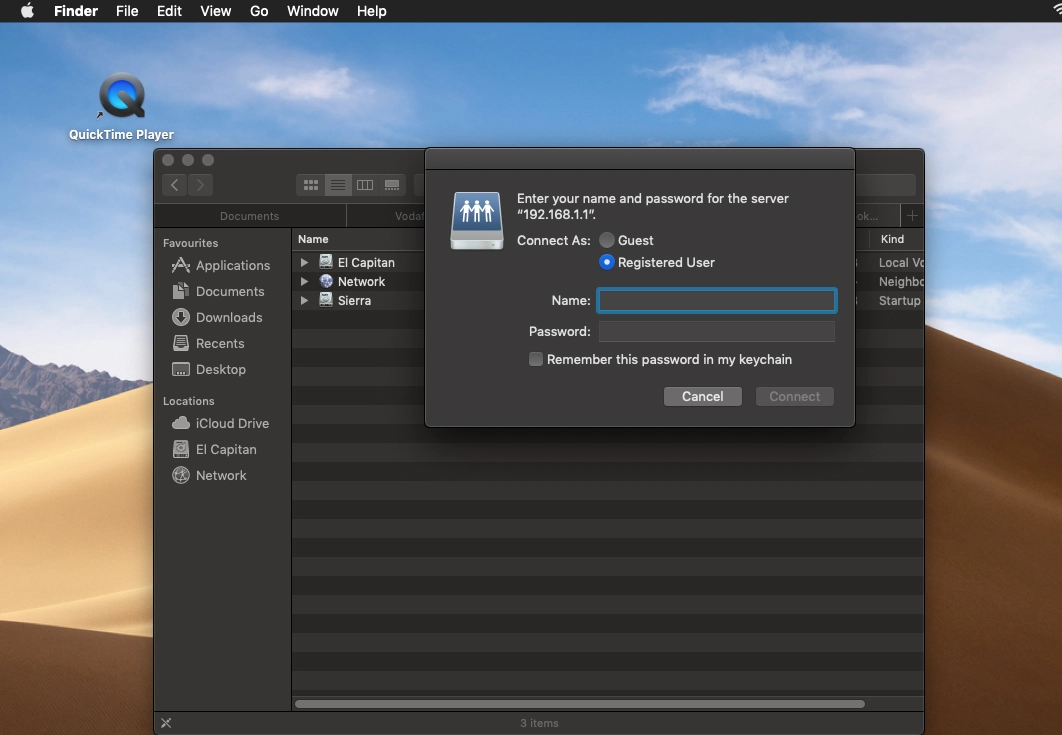
Click the field next to "Password:" and key in the password.
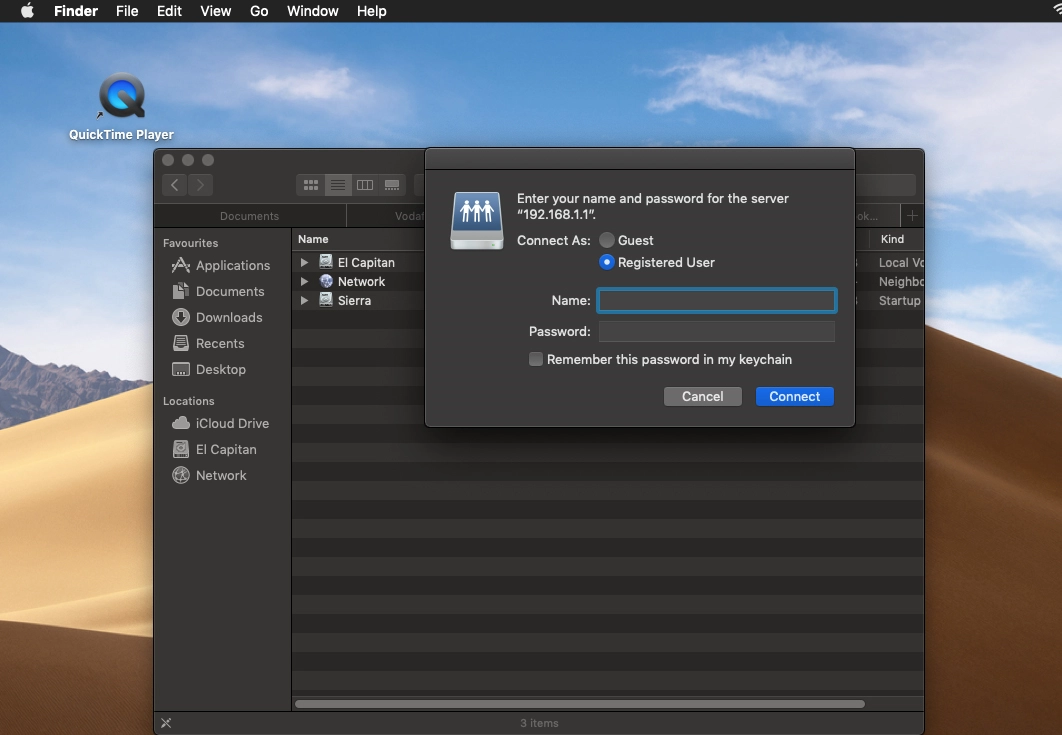
Click Connect.
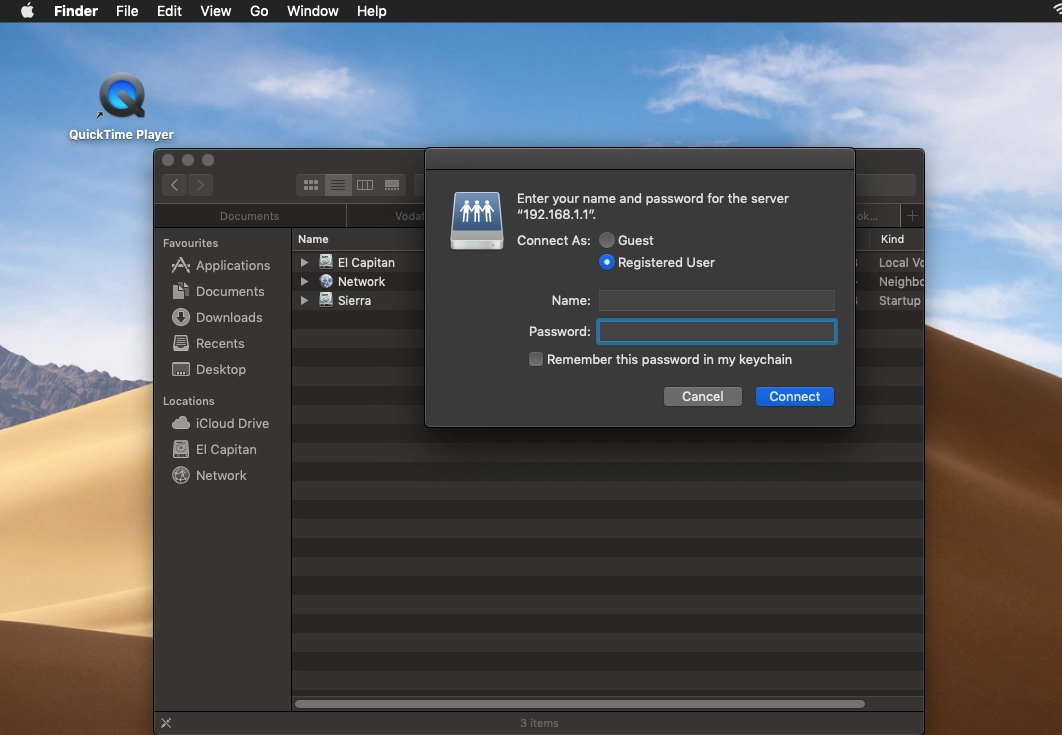
Go to the required file in the file system.
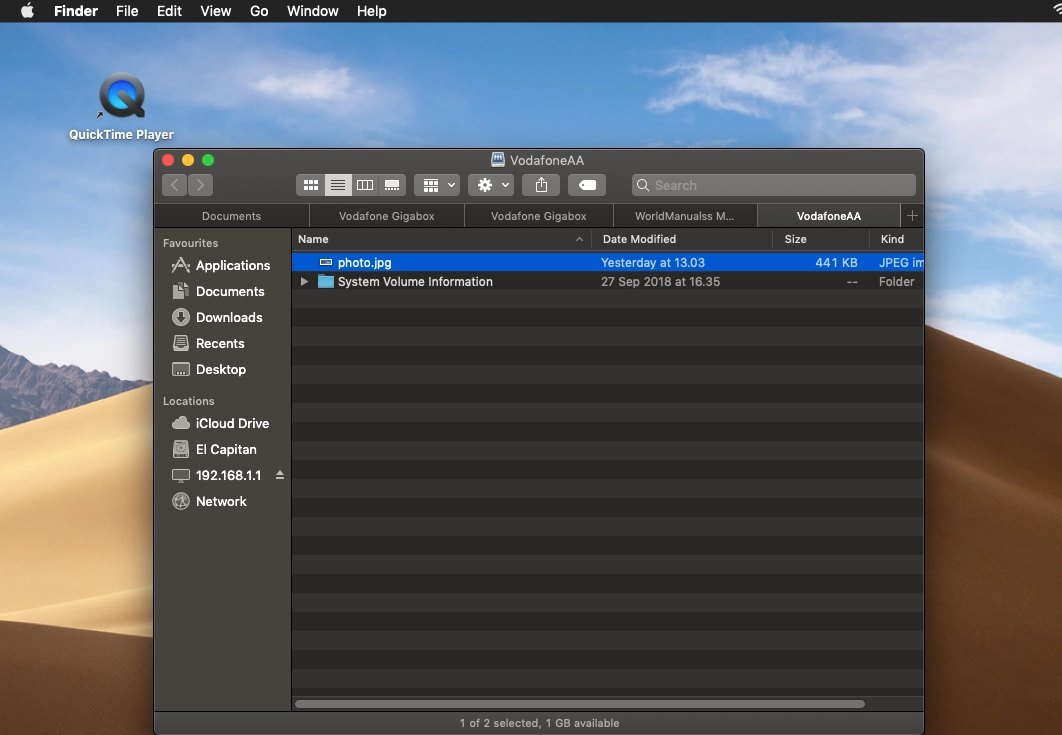
Highlight the required file and move or copy it to the required location.