1 Find "Data account"
Press the Navigation key.

Scroll to Settings and press the Navigation key.
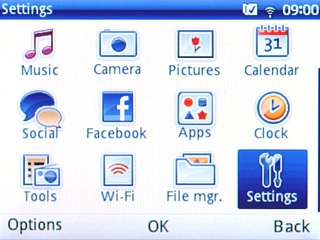
Scroll to Connectivity and press the Navigation key.
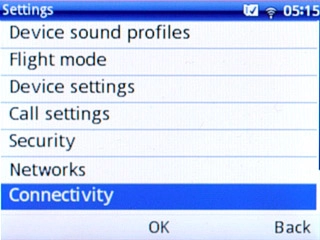
Scroll to Data account and press the Navigation key.
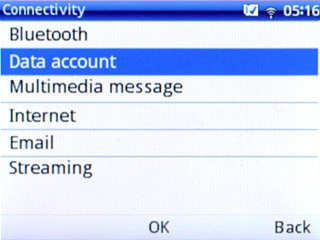
2 Create new data connection
Press Options.

Scroll to Add GPRS account and press the Navigation key.
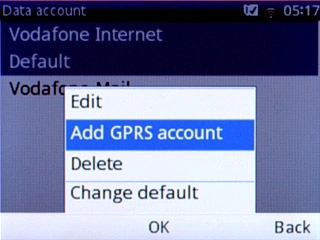
3 Enter name
Highlight the field below Account name and key in Vodafone Mail
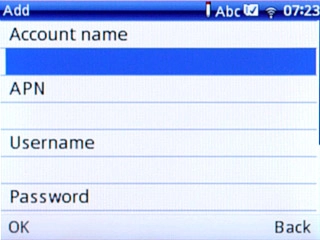
4 Enter APN
Highlight the field below APN.
Key in live.vodafone.com
Key in live.vodafone.com
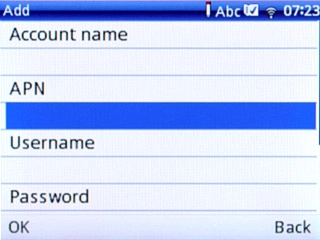
5 Select authentication type
Highlight the field below Authorization type.
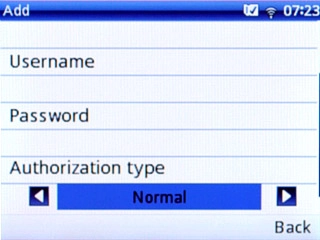
Press Navigation key right or Navigation key left to select Normal.

6 Save data connection
Press Done.

Press the Navigation key to confirm.

Press Disconnect to return to standby mode.

7 Find "Email"
Press the Navigation key.

Scroll to Messaging and press the Navigation key.
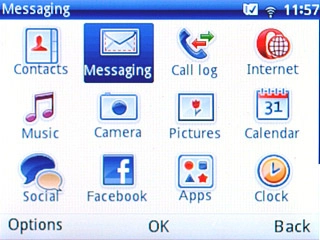
Scroll to the Email tab and press the Navigation key.
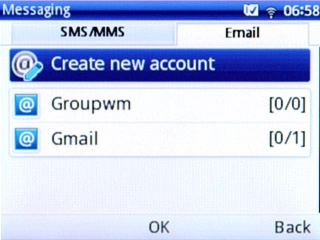
8 Create new email account
Scroll to Create new account and press the Navigation key.
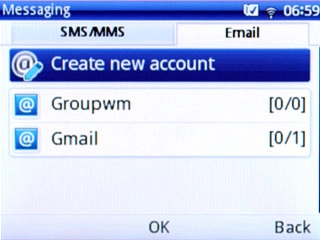
Scroll to Other Email accounts and press the Navigation key.
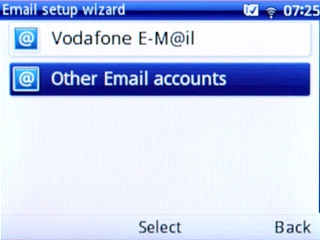
Press the Navigation key to confirm.

9 Enter email address
Key in your email address and press the Navigation key.

10 Enter sender name
Highlight the field below Display name and key in the required sender name.
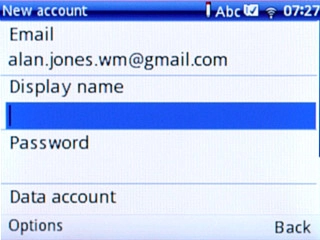
11 Enter password
Highlight the field below Password and key in the password for your email account at your email provider.
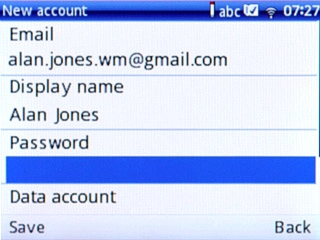
12 Select data connection
Highlight the field below Data account and press the Navigation key.
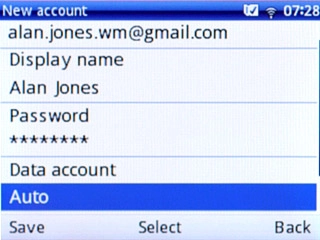
Scroll to Auto and press the Navigation key.
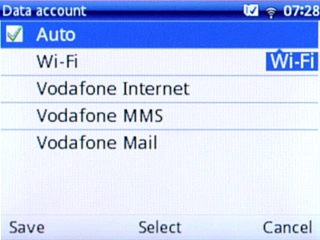
Press Save.

13 Enter email account name
Highlight the field below Account name and key in the required name.
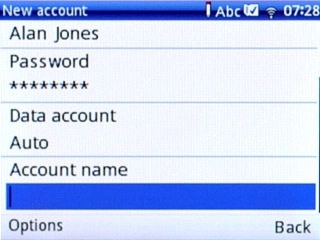
Press Options.

Scroll to Save and press the Navigation key.
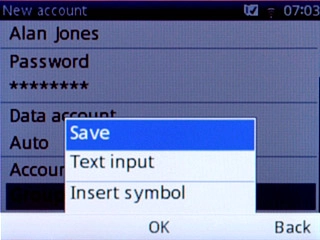
14 Select server type
Highlight the field below Protocol and press Navigation key right or Navigation key left to select POP3 or IMAP4 (depending on your email provider).
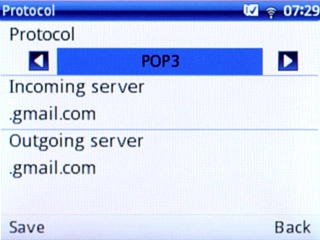
15 Enter incoming server
Highlight the field below Incoming server and key in the name or IP address of your email provider's incoming server.
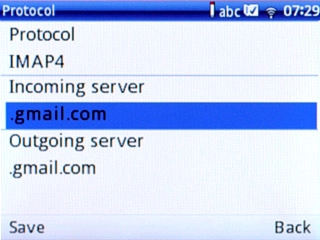
16 Enter outgoing server
Highlight the field below Outgoing server and key in the name or IP address of your email provider's outgoing server.
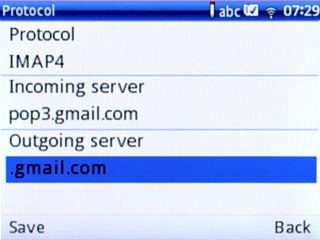
Press Save.

Press the Navigation key to confirm.

17 Turn SSL encryption of incoming email messages on or off
Highlight the field below Security and press Navigation key right or Navigation key left to select Off or the required encryption method.
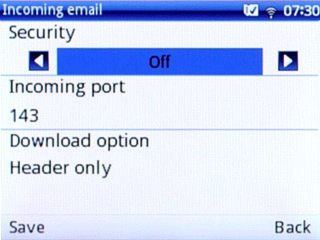
18 Enter incoming port
Highlight the field below Incoming port and key in your email provider's incoming port.
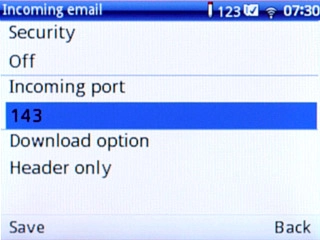
19 Select retrieval setting
Highlight the field below Download option and press Navigation key right or Navigation key left to select Header only or Download all.
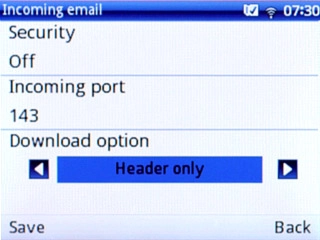
Press Save.

20 Turn SSL encryption of incoming email messages on or off
Highlight the field below Security and press Navigation key right or Navigation key left to select Off or the required encryption method.
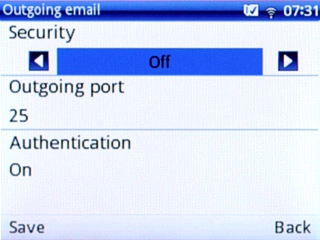
21 Enter outgoing port
Highlight the field below Outgoing port and key in your email provider's outgoing port.
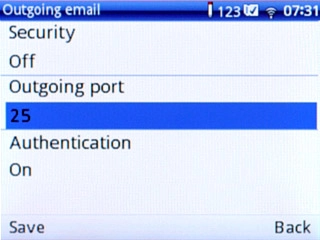
22 Turn SMTP authentication on or off
Highlight the field below Authentication and press Navigation key right or Navigation key left to select On or Off.
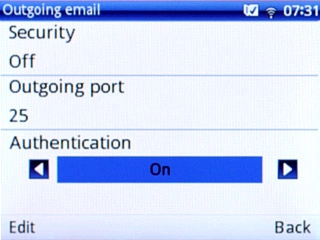
Press Navigation key up.

Press Save.

23 Select setting for retrieval of new email messages
Highlight the field below Pull interval and press Navigation key right or Navigation key left to select Off or the required period.
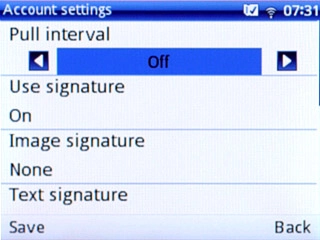
24 Turn signature on or off
Highlight the field below Use signature and press Navigation key right or Navigation key left to select On or Off.
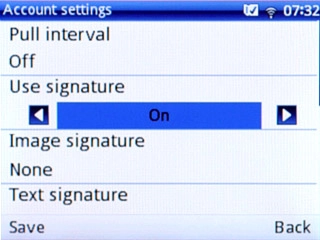
25 Select signature settings
If required, highlight the field below Image signature and press Navigation key right or Navigation key left to select None or From File manager.
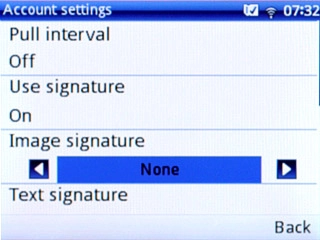
If you select From File manager:
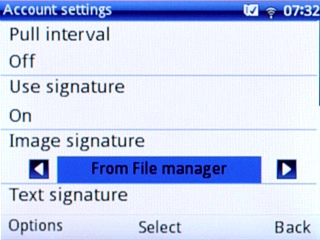
Press Options.

Scroll to From File manager and press the Navigation key.
Go to the required folder.
Go to the required folder.
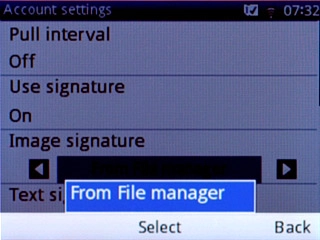
Highlight the required picture and press the Navigation key.
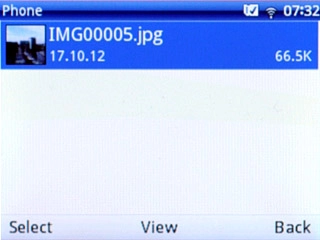
Press the Navigation key to select the picture.

Highlight the field below Text signature and press Edit.
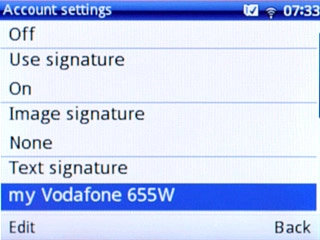
Key in the required signature and press Options.

Scroll to Done and press the Navigation key.
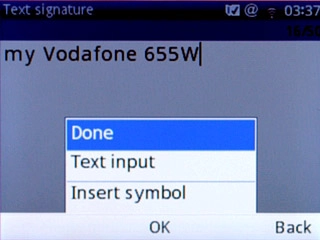
26 Turn email message notification on or off
Highlight the field below Email notifications and press Navigation key right or Navigation key left to select Disabled or Auto update.
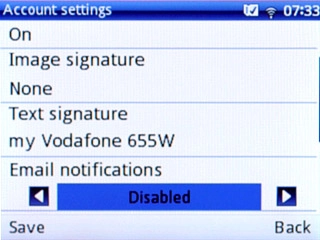
27 Select email message size
Highlight the field below Max download size and key in the required email message size in kb.
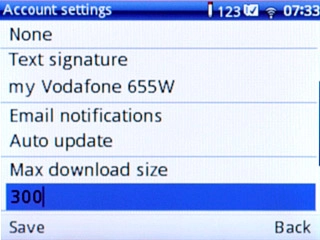
28 Select number email messages to be retrieved
Highlight the field below Retrieve amount and key in the required number of email messages.
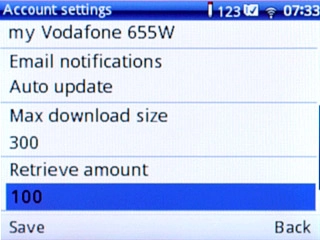
29 Enter reply-to address
Highlight the field below Reply to address and press Edit.
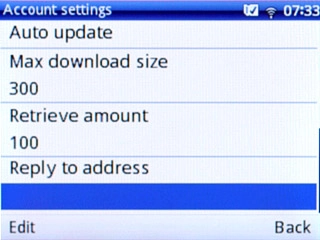
Key in the required reply-to address and press Options.

Scroll to Done and press the Navigation key.
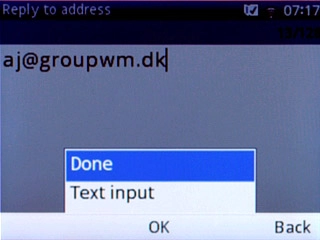
Press Navigation key up.

Press Save.

30 Retrieve email messages
Press the Navigation key to confirm.
Wait while your phone retrieves new email messages.
Wait while your phone retrieves new email messages.

31 Exit
Press Disconnect to return to standby mode.

