Find "WIFI Tethering"
Press the Navigation key.

Scroll to Wi-Fi and press the Navigation key.
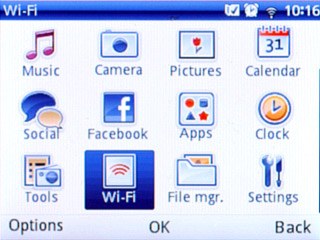
Scroll to WIFI Tethering and press the Navigation key.
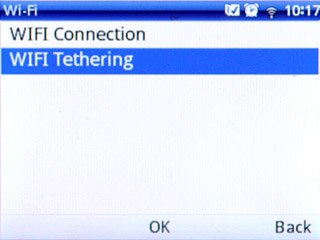
Select data connection
Scroll to Data account and press the Navigation key.
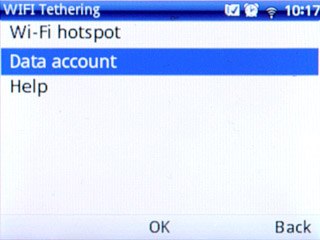
Scroll to Vodafone Internet and press the Navigation key.
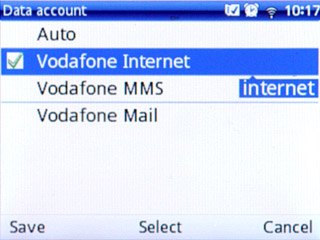
Press Save.

Turn Wi-Fi hotspot on
Scroll to Wi-Fi hotspot and press the Navigation key.
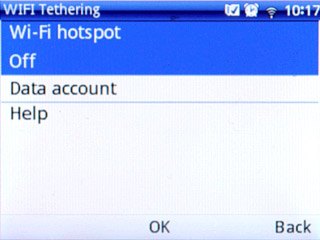
Highlight the field below Switch and press Navigation key right or Navigation key left to select On.
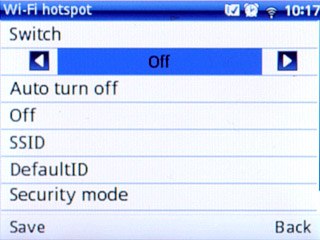
Select settings for Wi-Fi hotspot
Highlight the field below Auto turn off and press Navigation key right or Navigation key left to select On or Off.
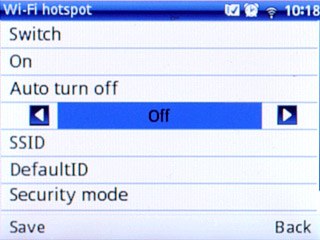
Highlight the field below SSID and key in the required name of the Wi-Fi hotspot.
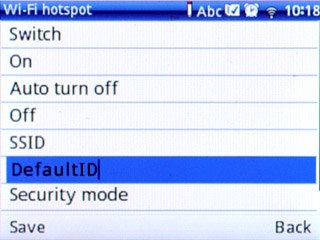
Highlight the field below Security mode and press Navigation key right or Navigation key left to select Open network or WPA2 PSK.
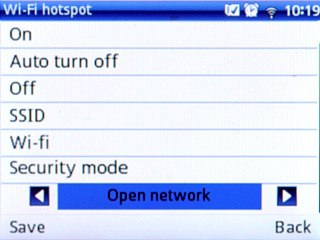
If you select WPA2 PSK:
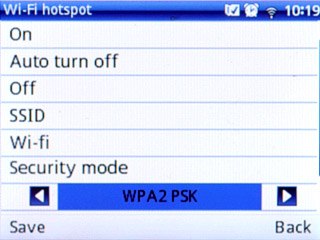
Highlight the field below Password and key in the required password.
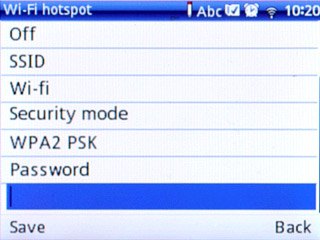
Press Save.

Press the Navigation key to confirm.

Press the Navigation key to confirm.

If Wi-Fi is turned off:
Press the Navigation key to confirm.
Press the Navigation key to confirm.

Establish connection
Turn on Wi-Fi on the other device.
Find the list of available Wi-Fi networks.
Select your device on the list.
Key in the password displayed and establish a connection to your device.
When the connection is established, you can access the internet from the other device.
Find the list of available Wi-Fi networks.
Select your device on the list.
Key in the password displayed and establish a connection to your device.
When the connection is established, you can access the internet from the other device.

Exit
Press Disconnect to return to standby mode.




