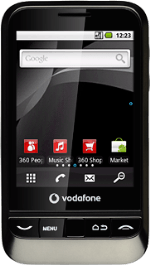Find "Access Point Names"
Press the menu icon.
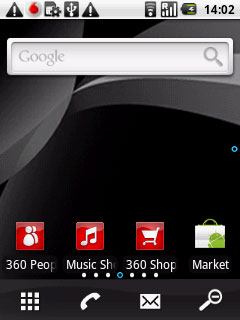
Press Settings.
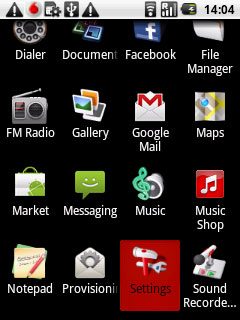
Press Wireless & network.
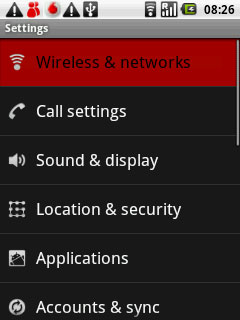
Press Mobile networks.
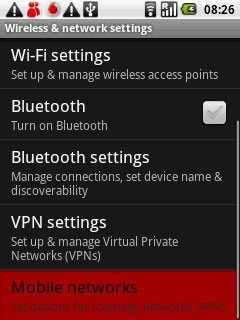
Press Access Point Names.
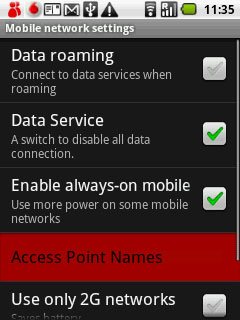
Create new data connection
Press the Menu key.

Press New APN.
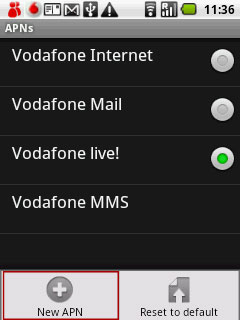
Enter data connection name
Press Name.
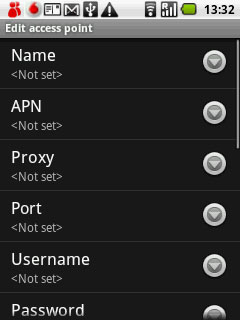
Key in Vodafone Mail and press OK.
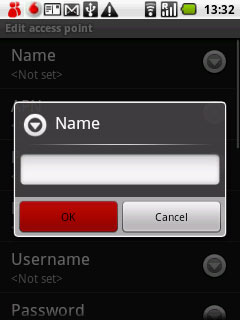
Enter APN
Press APN.
Key in live.vodafone.com
Key in live.vodafone.com
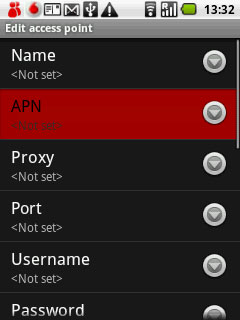
Press OK.
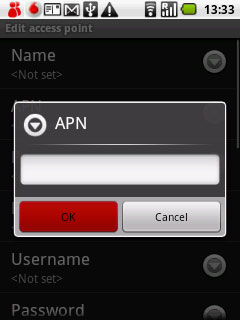
Enter country code
Press MCC.
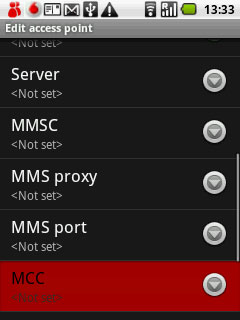
Key in 272 and press OK.
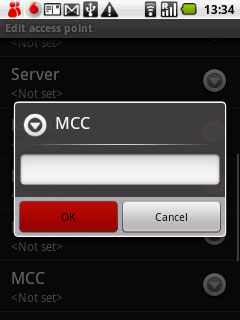
Enter network code
Press MNC.
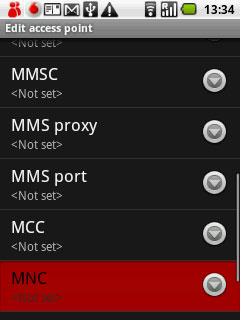
Key in 01 and press OK.
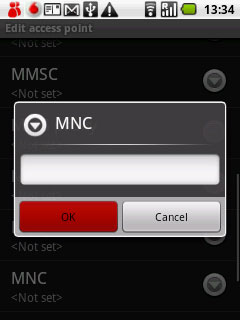
Select authentication type
Press Authentication type.
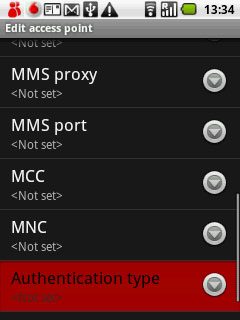
Press PAP.
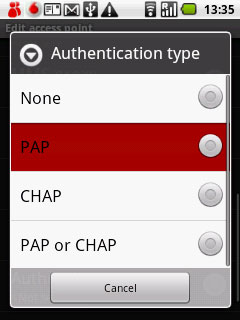
Select APN type
Press APN type.
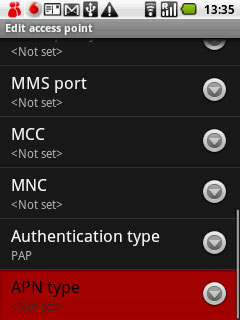
Key in default and press OK.
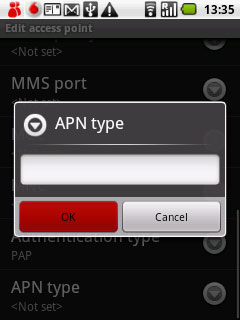
Save and activate data connection
Press the Menu key.

Press Save.
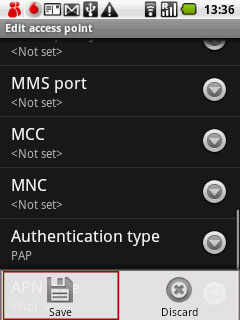
Press the field next to Vodafone Mail to fill in the field.
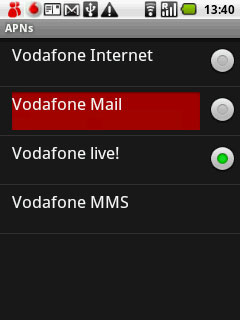
Press and hold the Return key to return to standby mode.

Find "Corporate"
Press the menu icon.
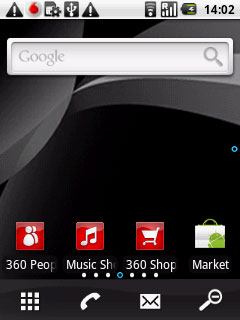
Press Settings.
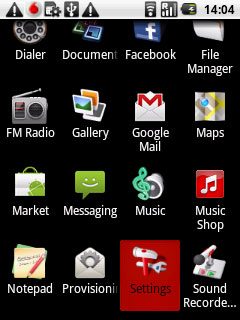
Press Accounts & sync.
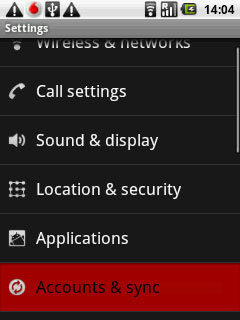
Press Add account.
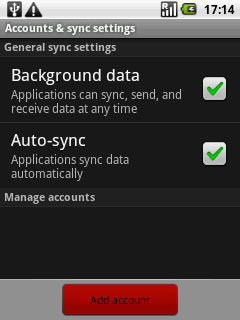
Press Corporate.
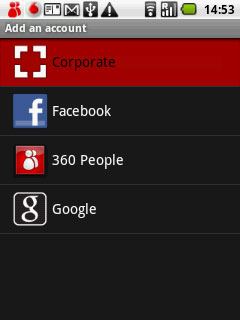
Enter email address
Press Email address and key in your email address.
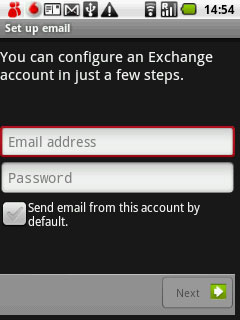
Enter password
Press Password and key in the password.
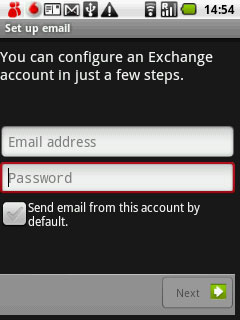
Press Next.
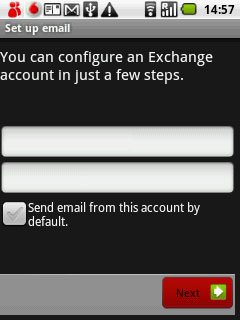
Enter domain name and username
Press the field below Domain\Username and key in the domain name and username separated by a "\".
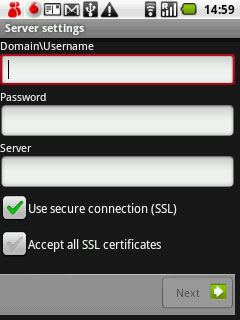
Enter server address
Press the field below Server and key in the server address.
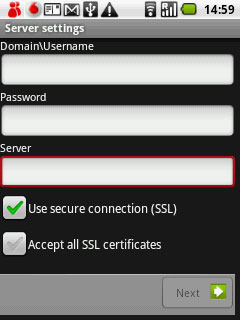
Activate or deactivate SSL encryption
Press Use secure connection (SSL) to activate or deactivate SSL encryption.
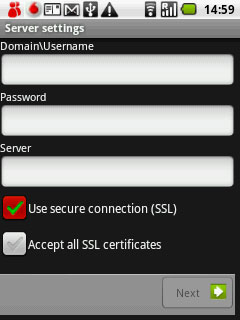
When the box next to the menu item is ticked (V), the function is activated.
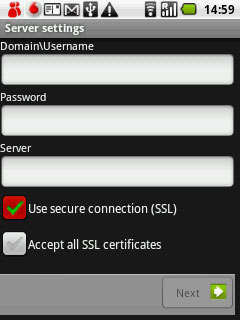
Press Next.
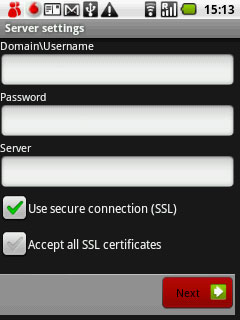
Select interval for synchronisation
Press the drop down list below Email checking frequency.
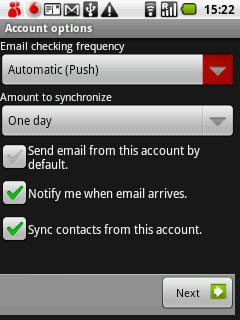
Press Automatic (Push), Never or the required frequency.
Please note:
The phone makes a call for which you will be charged every time the phone connects to the server to synchronise.
Please note:
The phone makes a call for which you will be charged every time the phone connects to the server to synchronise.
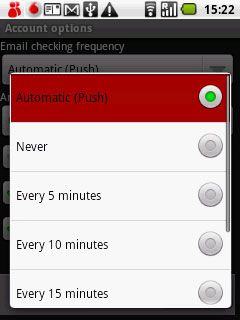
Select synchronisation interval
Press the drop down list below Amount to synchronize.
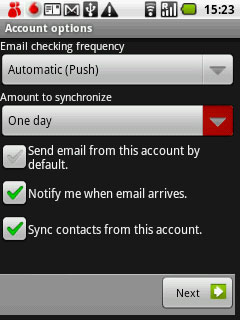
Press the required setting.
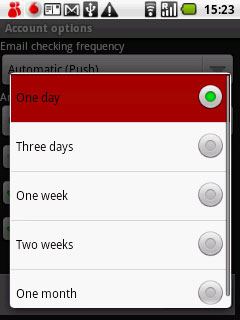
Select default email account
Press Send email from this account by default to activate or deactivate the function.
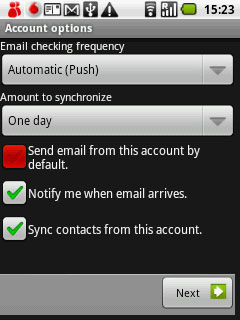
When the box next to the menu item is ticked (V), the function is activated.
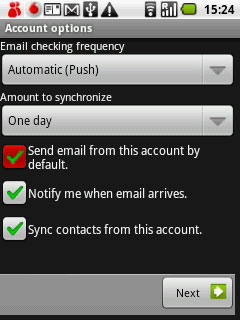
Activate or deactivate email message notification
Press Notify me when email arrives to activate or deactivate the function.
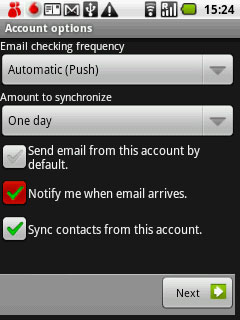
When the box next to the menu item is ticked (V), the function is activated.
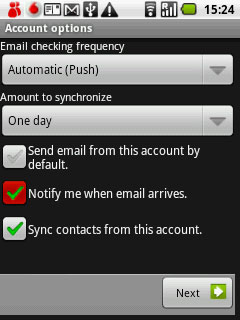
Activate or deactivate automatic contacts synchronisation
Press Sync contacts from this account to activate or deactivate the function.
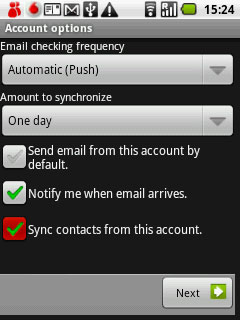
When the box next to the menu item is ticked (V), the function is activated.
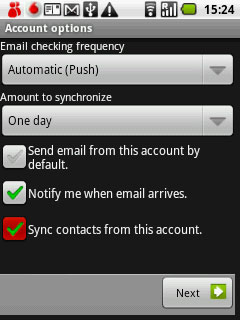
Press Next.
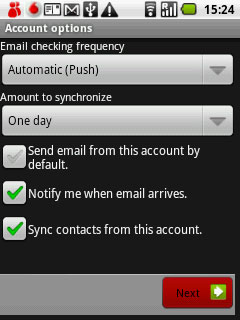
Enter account name
Press the field below Give this account a name (optional) and key in the required name of the email account.
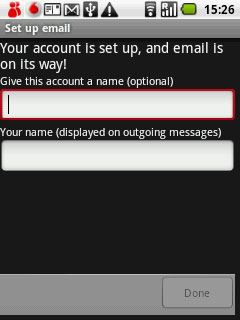
Enter sender name
Press the field below Your name (displayed on outgoing messages) and key in the required sender name.
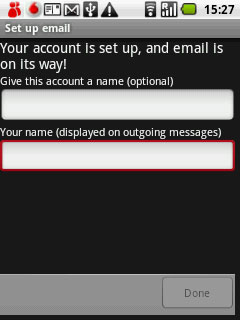
Finish setup
Press Done.
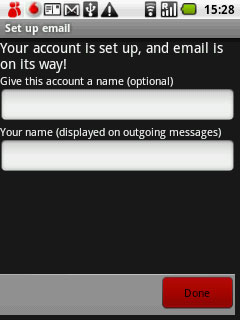
Exit
Press and hold the Return key to return to standby mode.