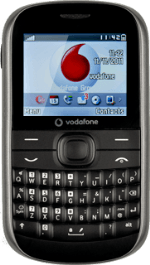Find "GPRS"
Press Menu.

Scroll to Settings and press the Navigation key.
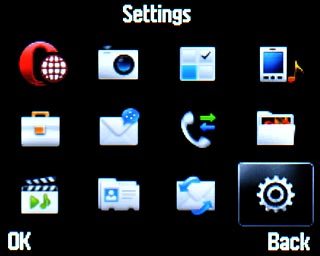
Scroll to Connectivity and press the Navigation key.
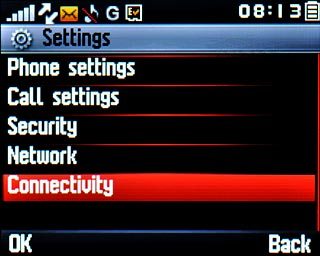
Scroll to Data account and press the Navigation key.
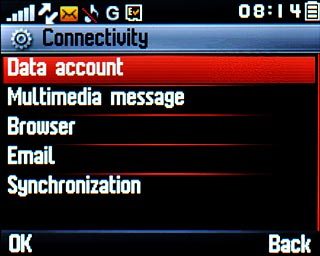
Scroll to GPRS and press the Navigation key.
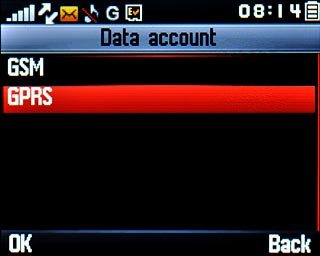
Create new data connection
If no data connections have been created:
Press Create.
Press Create.

If data connections have been created already:
Press Options.
Press Options.

Scroll to Create and press the Navigation key.
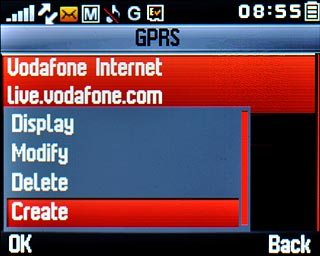
Enter data connection name
Highlight the field below Account name and press Edit.
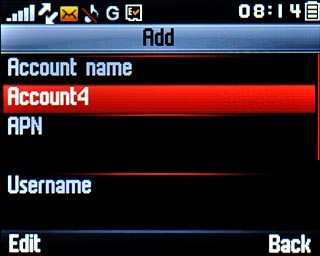
Key in Vodafone Mail and press the Navigation key twice.

Enter APN
Highlight the field below APN and press Edit.
Key in live.vodafone.com
Key in live.vodafone.com
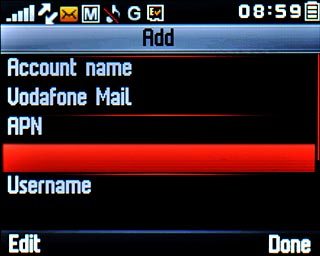
Press the Navigation key twice.

Select authentication type
Highlight the field below Authorization type.
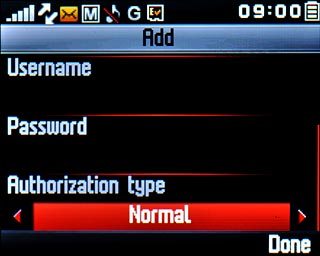
Press Navigation key right to select Normal.

Save data connection
Press Done.

Press Yes to confirm.

Press Disconnect to return to standby mode.

Find "Email"
Press Menu.

Scroll to Email and press the Navigation key.
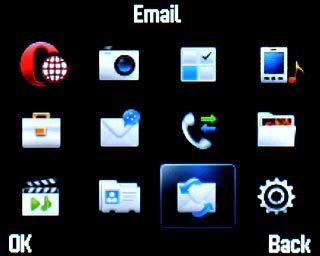
Create new email account
If no email accounts have been created:
Press Create.
Press Create.

If email accounts have been created already:
Press Options.
Press Options.

Scroll to New account and press the Navigation key.
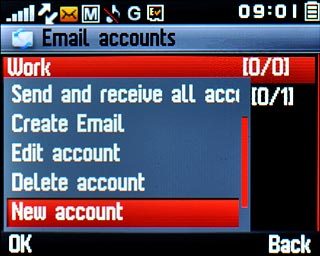
Scroll to Other Email accounts and press the Navigation key.
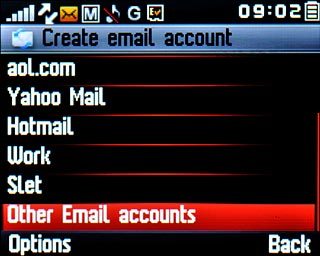
Press Yes to confirm.

Enter email address
Highlight the field below Email and key in your email address.
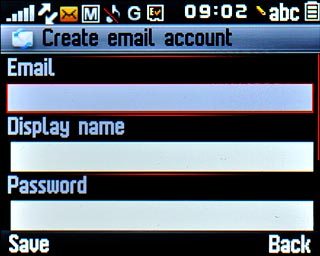
Enter sender name
Highlight the field below Display name and key in the required sender name.
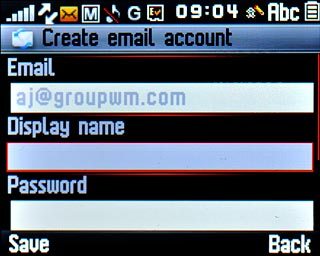
Enter password
Highlight the field below Password and key in the password for your email account at your email provider.
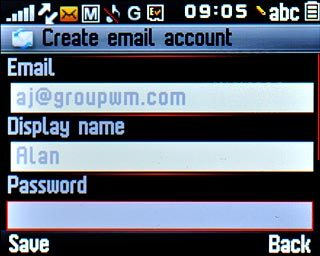
Select data connection
Highlight the field below Data account and press Navigation key right to select Vodafone Mail.
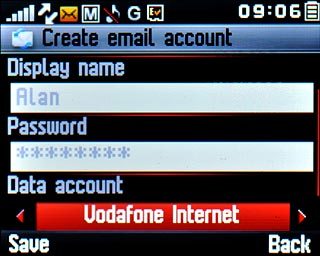
Enter email account name
Highlight the field below Account name and key in a name for your email account (such as Private or Work).
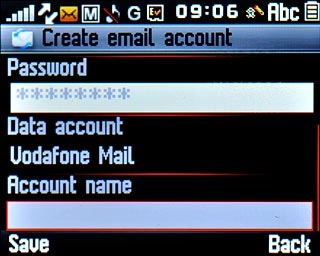
Press Save.

Select server type
Highlight the field below Protocol and press Navigation key right to select POP3.
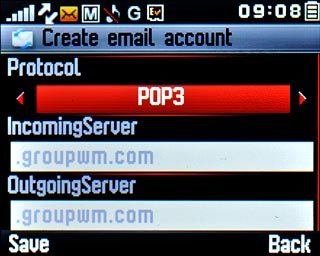
Enter incoming server
Highlight the field below IncomingServer and key in the name or IP address of your email provider's incoming server.
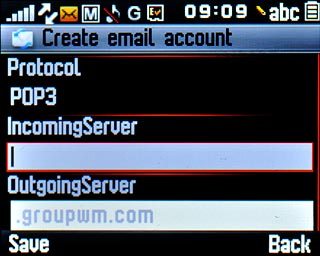
Enter outgoing server
Highlight the field below OutgoingServer and key in the name or IP address of your email provider's outgoing server.
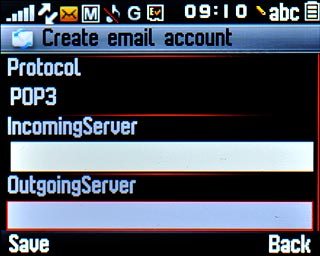
Press Save.

Press Yes.

Enter incoming port
Highlight the field below Incoming port and key in 110
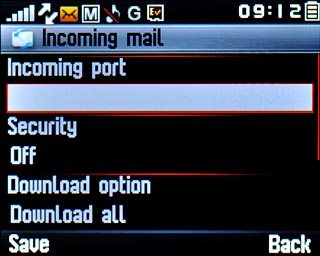
Turn off SSL encryption of incoming email messages
Highlight the field below Security and press Navigation key right to select Off.
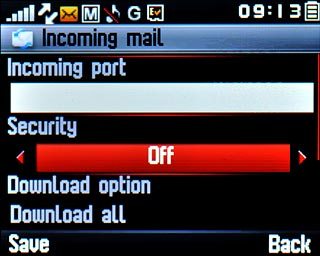
Press Save.

Enter outgoing port
Highlight the field below Outgoing port and key in 25
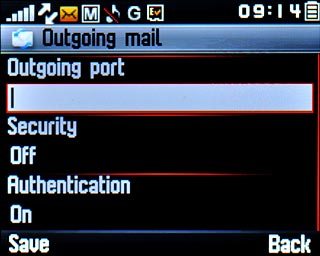
Turn off SSL encryption of outgoing email messages
Highlight the field below Security and press Navigation key right to select Off.
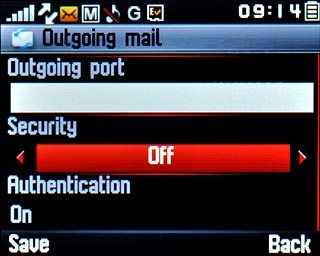
Turn on SMTP authentication
Highlight the field below Authentication and press Navigation key right to select On.
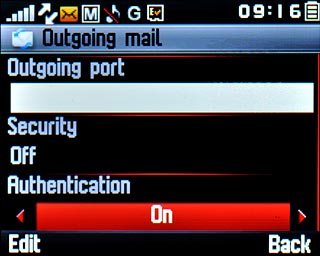
Press Navigation key up.

Press Save.

Select setting for retrieving new email messages
Highlight the field below Check interval to select Off or the required period.
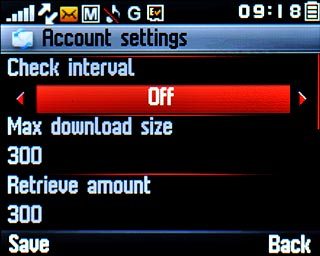
Select setting for email message size
Highlight the field below Max download size.
Key in the required maximum email message size to be retrieved.
Key in the required maximum email message size to be retrieved.
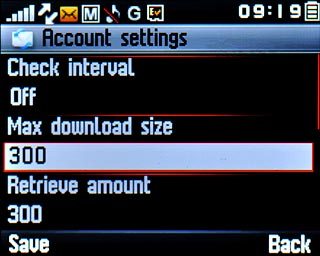
Select number of email messages to retrieve
Highlight the field below Retrieve amount.
Key in the required number of email messages to be retrieved in one go.
Key in the required number of email messages to be retrieved in one go.
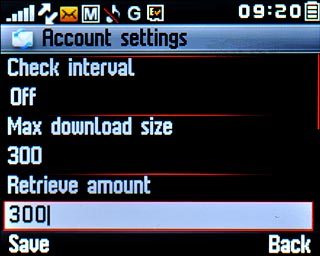
Save email account
Press Save.

Press Yes.

Exit
Press Disconnect to return to standby mode.